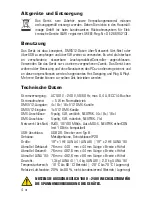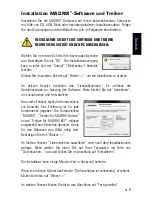11
EN
Using DMX-OUT Via USB
You can connect MADRIX
®
LUNA directly over USB to the computer that runs
the MADRIX
®
Software. Data is distributed to MADRIX
®
LUNA via USB cabling
and sent to the XLR output ports (‘DMX 1 – DMX 4/8/16’). Follow these quick
steps to configure USB output in MADRIX
®
:
Step 1) Connect LED controllers/fixtures to the XLR ports of MADRIX
®
LUNA.
Step 2) Connect MADRIX
®
LUNA to power.
Step 3) Connect MADRIX
®
LUNA to a free USB 2.0 port of your computer
using the provided USB cable.
Step 4) Start MADRIX
®
and go to ‘Preferences...’
à
‘Options…’
à
tab ‘Devices USB’. Activate ‘MADRIX LUNA’ and click ‘OK’.
Step 5) In MADRIX
®
, go to ‘Preferences...’
à
‘Device Manager...’
à
tab ‘DMX Devices’. Activate ‘Enable’ for each required output port.
Step 6) In MADRIX
®
, configure your virtual LED matrix using ‘Preferences...’
à
‘Matrix Generator...’ or
à
‘Patch Editor...’.
For more information, please read the MADRIX
®
user manual.
Device Configuration In MADRIX
®
Web Configuration
You can access the web configuration also through MADRIX
®
if Art-Net is
configured. Go to ‘Preferences...’
à
‘Device Manager...’
à
tab ‘Art-Net’. Your
device is shown in the list with its IP address. Select it and click on the HTTP
Configuration button (HTTP icon). Your default web browser will be opened.
MADRIX Device Configuration
In MADRIX
®
, go to ‘Tools...’
à
‘MADRIX Device Configuration...’. A new window
will open and the same settings from the web configuration will be available. For
more information, please read the MADRIX
®
user manual.
DMX Input Settings
If DMX-IN is used, MADRIX
®
LUNA will automatically send the data via Art-Net
Remote to the network (when connected). Use the web configuration to change
relevant settings (Art-Net Universe and Broadcast/Direct IP Mode). Receiving
Art-Net Remote data or DMX-IN data via USB in MADRIX
®
requires further
configuration. For more information, please read the MADRIX
®
user manual.
Summary of Contents for LUNA
Page 1: ...Quick Start Guide T echnical Manual LUNA...
Page 28: ...www madrix com...