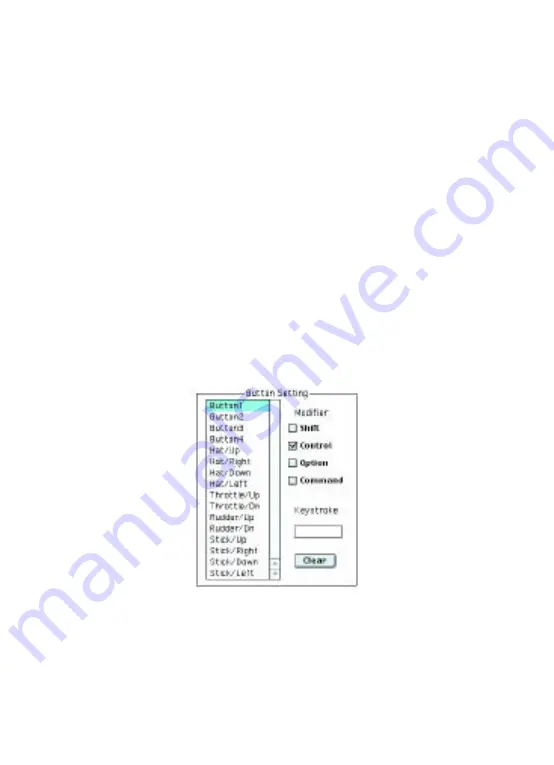
To change an action associated with a function button or
Hat Switch:
4. Click the button you want to alter. For example, select
“Btn1” to highlight this dialogue box.
5. Type the computer keyboard key representing a specific
action. Let’s assume for the purposes of this demonstra-
tion we want a “shoot” action, and let’s also assume that
the keyboard space bar represents a shooting action. If
you press the space bar, the name of this keystroke now
appears in the highlighted dialogue box as shown below.
You can also select a modifier to represent a shift, control,
option or command keystroke for the button that is high-
lighted.
(NOTE: If you don’t know what keystroke represents the specific
action you desire, consult the manual of the game you will be
playing. Also note that it is possible for multiple FunStick pro but -
tons to represent the same keyboard “keystroke.”).
Figure 5 - Editing Button Action
6. Click Save to save your modifications under a default
name, or click Save As... to preserve these modifications
under a new name for the game set. Click Cancel if you
9
















