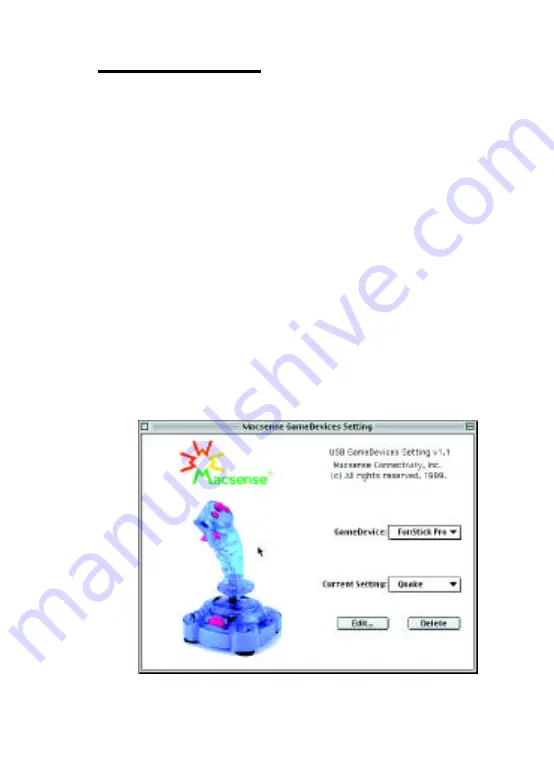
Choosing a Game Set
Choosing a game set is a quick and easy method of program-
ming your FunStick pro’s buttons so that these buttons best corre-
spond to the actions and movements required for the game you
want to play. To choose a game set from the list of those that
have been pre-programmed, follow the instructions below:
1. Select Macsense GameDevices in the control panel. The
FunStick pro setup menu (shown below) appears. Click
the Current Setting box and a pop-up menu appears.
2. Hold the mouse button down and drag the cursor to the
game set that best matches the game you will be playing.
When you have chosen a proper game set, release the
mouse button.
3. Exit the program and begin playing.
(NOTE: If you would like to make a slight modification to one of
the pre-programmed game sets, read the next section
“Editing a Game Set.”)
Figure 3 - Choosing a Game Set
7


































