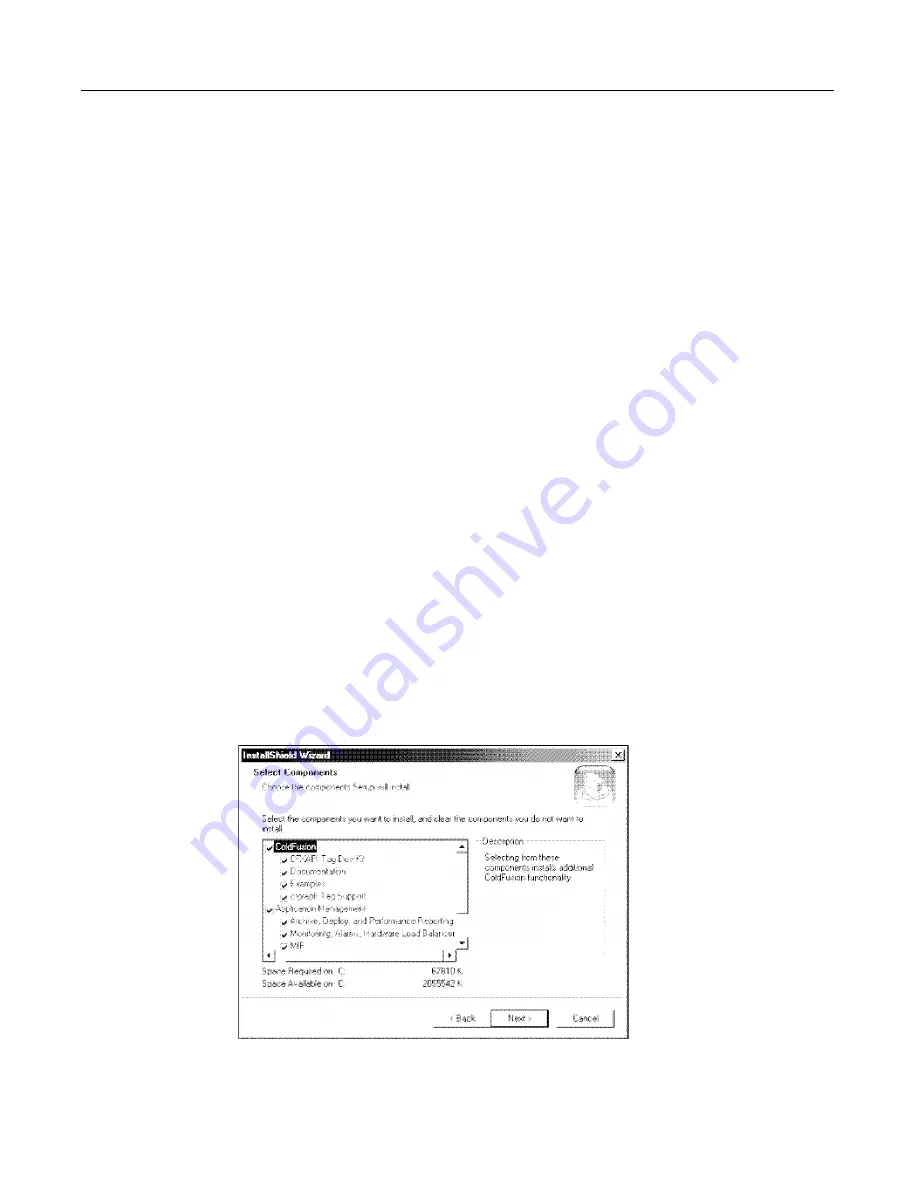
10
Chapter 1 Installing ColdFusion Server in Windows
Installing ColdFusion Server in Windows
Macromedia recommends that you close all open applications before running the
Setup program. This ensures proper installation of the Merant ODBC 3.7 drivers.
This procedure describes a ColdFusion Server Enterprise Edition installation.
To install ColdFusion Server:
1
Close all open applications.
2
Log into your system using the Local Administrator account.
3
Open the Run dialog and browse to the
setup.exe
file on the ColdFusion Server 5
CD-ROM or an alternate location. Execute the file.
4
After the Welcome and Licence agreement dialogs, the Customer Information
dialog displays. Enter your information, including the ColdFusion Server license
key. You can find your ColdFusion Server license key on the product box and the
CD-ROM packaging.
The Web Server Selection dialog box displays next.
5
Do one of the following:
If your Web server is already installed
, the Install Wizard automatically detects
it. Click the radio button for the Web server that you want ColdFusion Server to
use.
If your Web server is not listed
, select Other Server and click Next. For
instructions on manually configuring your Web server to work with ColdFusion
Server, see
“Configuring Web servers manually” on page 14
.
6
After the Choose Destination Path dialog box, the Select Components dialog
displays:
Select the ColdFusion Server components to install. When you select a
component, a brief description displays in the Description box.
install.book Page 10 Thursday, May 10, 2001 12:59 PM
Summary of Contents for COLDFUSION 5 - INSTALING AND CONFIGURING SERVER
Page 1: ...Macromedia Inc Installing and Configuring ColdFusion Server ColdFusion Server 5...
Page 14: ...xiv Welcome to ColdFusion Server...
Page 34: ...22 Chapter 1 Installing ColdFusion Server in Windows...
Page 66: ...54 Chapter 3 Installing ColdFusion Server in Linux...
Page 160: ...148 Appendix Preparing Your Server for ClusterCATS...






























