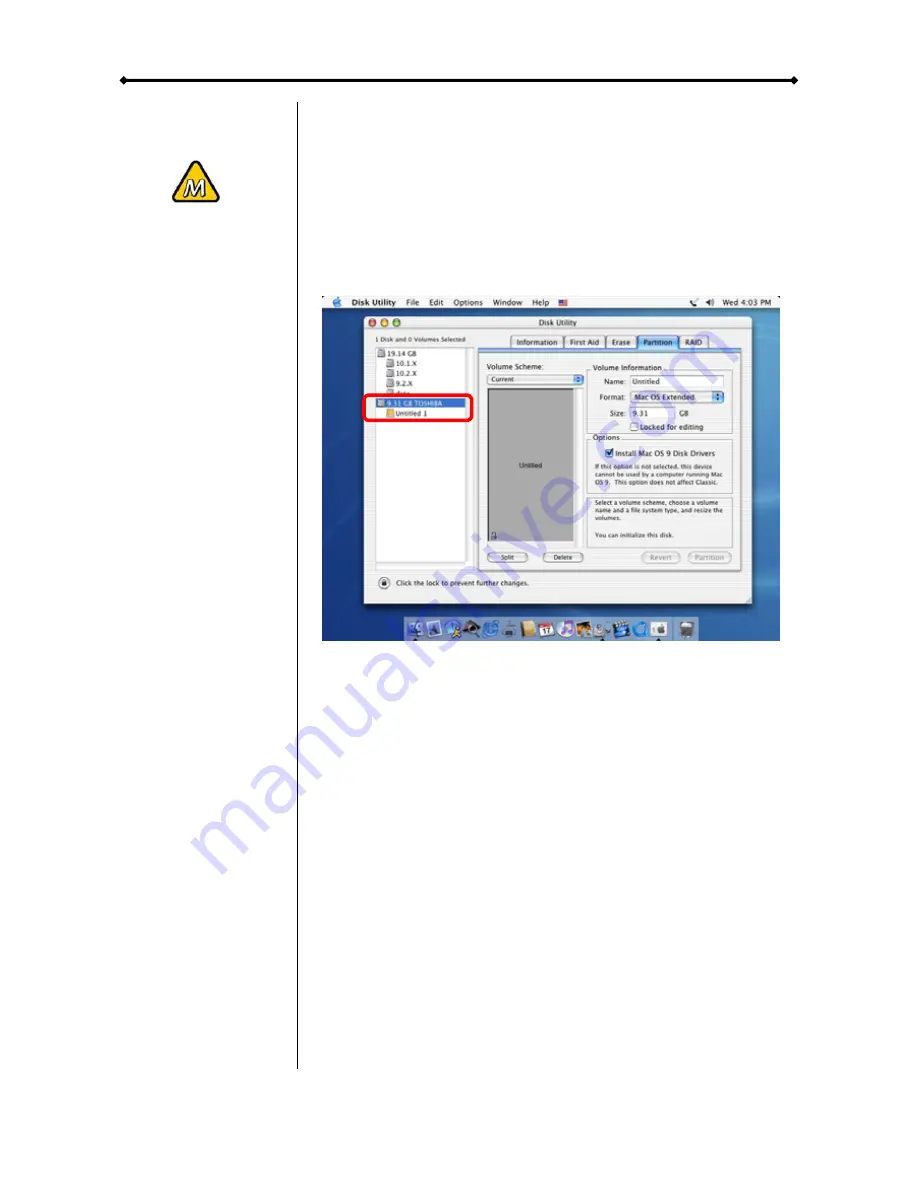
Orion II User Guide
Page 11 / Chapter 3 - System Set Up
Mac OS
For Mac OS X, use the Disk Utility to format and create
partitions on your external disk.
If the drive does not
appear on the
desktop, make sure
there are no
extension conflicts
and the power is
turned on!
•
Select “Disk Utility” in the utilities folder
•
Choose your external drive and format it according to your
requirement
For Mac OS X, we recommend formatting the drive using the
native Mac file system HFS+ also known as Mac OS Extended.
If you want to use your drive on a PC running Microsoft
Windows as well as on your Mac, we recommend you to use
the FAT32 file system. On your Mac, select MS-DOS when
formatting it. Note: The file size for a single file on FAT32 is
limited to 4GB.














