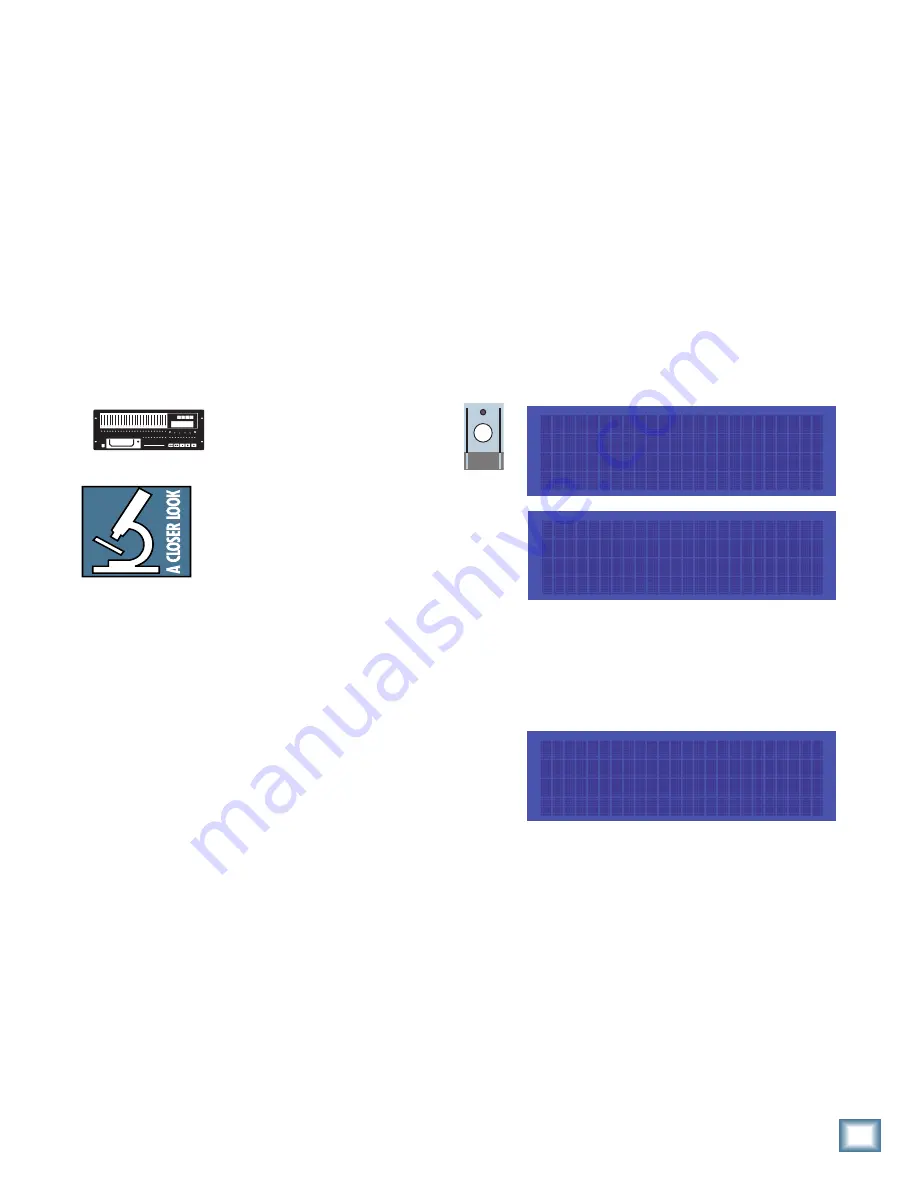
15
Quick Start Guide
Quick Star
t Guide
DIGI-I/O
Configuration
Before starting a Project, you will need to configure the HDR24/96 I/O card
options and synchronization parameters. These parameters determine where the
sample clock is coming from, how fast the sample clock runs, and how many bits
are recorded in every sample. Some options, like sample rate and bit depth, will
become “standards” that you won’t need to change very often. The remaining
synchronization options (for time code and video) are covered in detail in the
Applications and Reference Manuals.
I/O Cards
Only the DIO
•
8 and PDI
•
8 cards require special configuration. If you are using
AIO
•
8 or OPT
•
8 cards only, you can skip to the next section.
DIO•8 Card
To set the DIO
•
8 input and output formats:
1. Press
Digi I/O
to enter
the Digital I/O Card Setup
screen.
2. Select
In
.
The Setup Tape Inputs screen shows
you the current input settings for
each of the three I/O cards.
3. Press the
Select
button
corresponding to each DIO
•
8 card
and toggle the selection between
ADAT
and
TDIF
.
4. Press the
Page Left (<)
button to return to the previous screen.
5. Now select
Out
.
The Setup Tape Outputs screen
shows you the current output
settings for each of the three I/O
cards.
6. For each DIO•8 card present,
press the
Select
button to select the desired output format. Or, select
the
TD–>AD
or
AD–>TD
option to convert between formats, bypassing
the HDR24/96 tape signal path entirely.
7. When done, press
Digi I/O
to exit the menu.
(SETUP TAPE INPUTS)
1-8 9-16 17-24
ADAT ADAT ADAT
(SETUP TAPE OUTPUTS)
1-8 9-16 17-24
ADAT ADAT ADAT
Note:
Note:
Note:
Note:
Note: The front panel
display’s backlight
switches off after
several minutes of in-
activity. It’ll come
back on automati-
cally when it’s needed
to display new infor-
mation, but you can
revive it at any time
by pressing either the
Page Left
Page Left
Page Left
Page Left
Page Left [<<<<<] or Page
Page
Page
Page
Page
Right
Right
Right
Right
Right [>>>>>] button
below the display.
DIGITAL I/O Card Setup
Stat Rate
In Out Bits Convert
Summary of Contents for HDR 24
Page 53: ...53 Quick Start Guide Quick Start Guide...
Page 56: ......






























