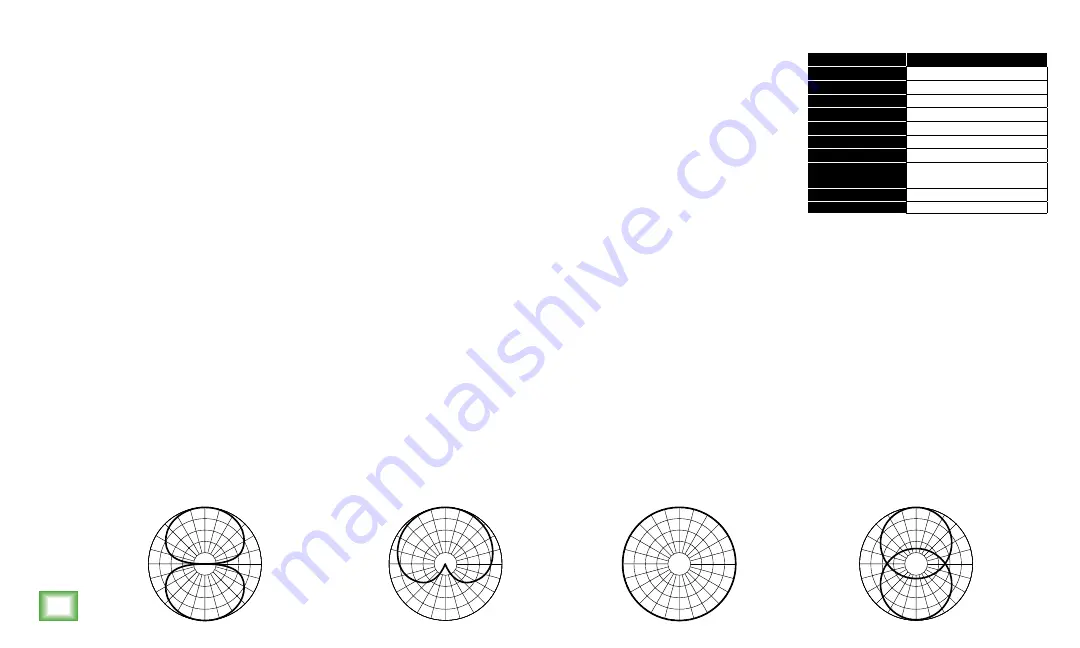
6
Technical Specifications
CHROMIUM
Element
3*16 mm electrets capsule
Polar Pattern
Figure-8, Cardioid, Omni, Stereo
Frequency Response
20 Hz – 20 kHz
Sensitivity
–38 dB ±3 dB (0 dB = 1 V/Pa @ 1 kHz)
Dynamic Range
96 dB
Max Input SPL
110 dB (@ 1 kHz 1% THD)
Bit Depth / Sample Rate
24-bit / 96 kHz
Size (H × W )
9.8" × 4.7"
249 × 120 mm
Weight
3.6 lb • 1.6 kg
All specifications subject to change
NEED HELP WITH THE MICROPHONE?
• Visit www.mackie.com and click Support to find:
FAQs, manuals, and addendums.
• Telephone 1-800-898-3211 to speak with one
of our splendid technical support chaps (Monday
through Friday, normal business hours, Pacific Time).
0˚
45˚
90
˚
135
˚
1
80˚
2
25
˚
2
70
˚
3
15˚
0˚
45˚
90
˚
135
˚
1
80˚
2
25
˚
2
70
˚
3
15˚
0˚
45˚
90
˚
135
˚
1
80˚
2
25
˚
2
70
˚
3
15˚
0˚
45˚
90
˚
135
˚
1
80˚
2
25
˚
2
70
˚
3
15˚
STEREO
CARDIOID
BI-DIRECTIONAL (FIGURE 8)
OMNI-DIRECTIONAL
GETTING STARTED
1. Read and understand the Important Safety
Instructions on page 3.
2. Turn down all knobs. Leave the Blend
knob at center (12:00).
3. Disengage all switches.
4. Connect the USB-C side of the included USB
cable to the microphone and the USB-A side
to the computer’s USB port.
NOTE:
Do not use a USB hub, keyboard’s
USB port, etc. Plug directly into an open
USB port on the computer.
5. Connect headphones to the headphone jack.
6. Computer setup instructions
[plug-and-play, no drivers required!]:
Mac:
System Preferences > Sound > Input
(and Output) > USB Microphone
PC:
Control Panel > Hardware and Sound >
Sound > Playback (and Recording) > USB
Microphone (make default).
Make sure the input and output levels
of the computer are un-muted and up.
7. While playing music from your computer,
slowly rotate the phones knob clockwise.
This will confirm that playback goes
through the microphone’s headphone jack.
NOTE:
Your ears are important to us!
Be careful of permanent hearing damage.
Lower the volume on your device. Even
intermediate levels may be painfully loud.
Always turn the volume all the way down
before connecting the headphones or doing
anything new that may affect the headphone
volume. Then turn it up slowly as you listen
carefully.
8. Plug signal sources into the microphone,
such as:
• Instrument-level sources, such
as an acoustic guitar w/active
pickups into the instrument input.
• A line-level signal from an MP3 player,
smartphone or other signal source
into the aux input.
9. Be sure that the volume of the input
is the same as it would be during normal
use. Slowly rotate the instrument
and aux knobs clockwise until you
hear the signal(s) in the headphones.
NOTE:
There may have to be some
experimentation until the perfect
blend of sounds is established.
10. Open up your favorite DAW and start
a new session.
11. While speaking into the mic, disengage
the mute switch and slowly rotate the gain
knob clockwise until the input level meters
on the DAW bounce between green and
yellow.
NOTE:
A safety knob is located on the right
side of the mic base. Loosen it to angle
the mic into an ideal pickup position,
then tighten to lock.
NOTE:
The mute switch mutes only
the mic input. Any signal coming IN
from the computer will still be heard
through the headphones regardless
of the state of the mute switch.
NOTE:
This is a side address mic and works
best when speaking into the side of the mic,
not the top.
12. While most DAWs work (relatively)
the same, the path to recording may be
different. As such, refer to your DAW’s
manual on how to open new sessions,
create tracks, select the Chromium mic,
arm tracks and the best part... recording!
Have fun!
Summary of Contents for Chromium
Page 2: ...www mackie com ...
Page 19: ...www mackie com ...




















