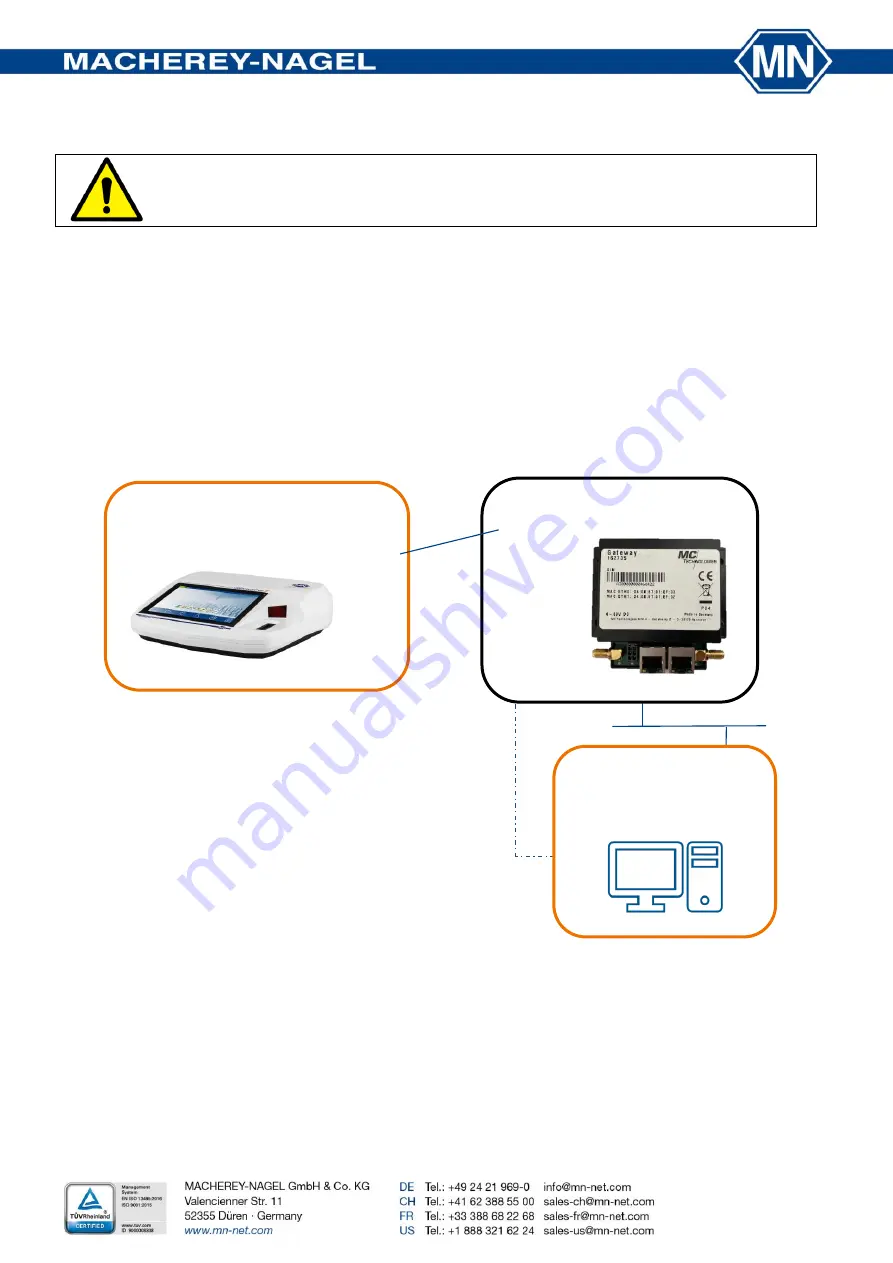
2/21
ATTENTION: This manual is intended for use by IT personnel only.
1. Introduction
The Network Adapter from MACHEREY
‑
NAGEL is a device for the stationary use in the laboratory, which is op-
erated in combination with the spectrophotometers
NANOCOLOR
®
VIS II and UV/VIS II. The product is de-
signed to enable an easy and secure data transfer from the spectrophotometer to a network drive. The Network
Adapter supports the state of the art network protocols SMBv2 and SMBv3, whereas the spectrophotometers
independent from this product do only support the SMBv1 protocol.
The installation of the system is not a plug and play solution, but requires some IT experience.
2. Connection setup
The
NANOCOLOR
®
VIS II or UV/VIS II is connected via an ethernet cable (CAT 5E) to the Network Adapter. The
Network Adapter is connected via an ethernet cable (CAT 5E) to the network (Switch, Router, PC,
Server…). The
following scheme shows the final product setup after installation and configuration.
The following information are required from the IT department:
Company network-IP-address static or dynamic from DHCP for Gateway (LAN0/eth0)
<Company network>
Server IP-address
<Server-IP address>
SMBv3 Routing directory (exemplary: //Server-IP/Folder_name)
<network sharing>
SMBv3-User:
”username”
<User Name>
SMB3-User Password:
“passwd“
<User password>
IP-address examples as shown exemplarily in this instruction: (set by default, but can be changed):
Network Adapter:
10.10.240.240/24 (eth0)
192.168.2.1/24 (eth1)
Photometer-System:
192.168.2.200
Server SMBv3 IP address:
10.10.240.151
W-LAN0
LAN0 (eth0)
NANOCOLOR
®
VIS II or
UV
/
VIS
II
LAN1
Network Adapter
LAN1 (eth1)
LAN0
Server/ Windows PC


































