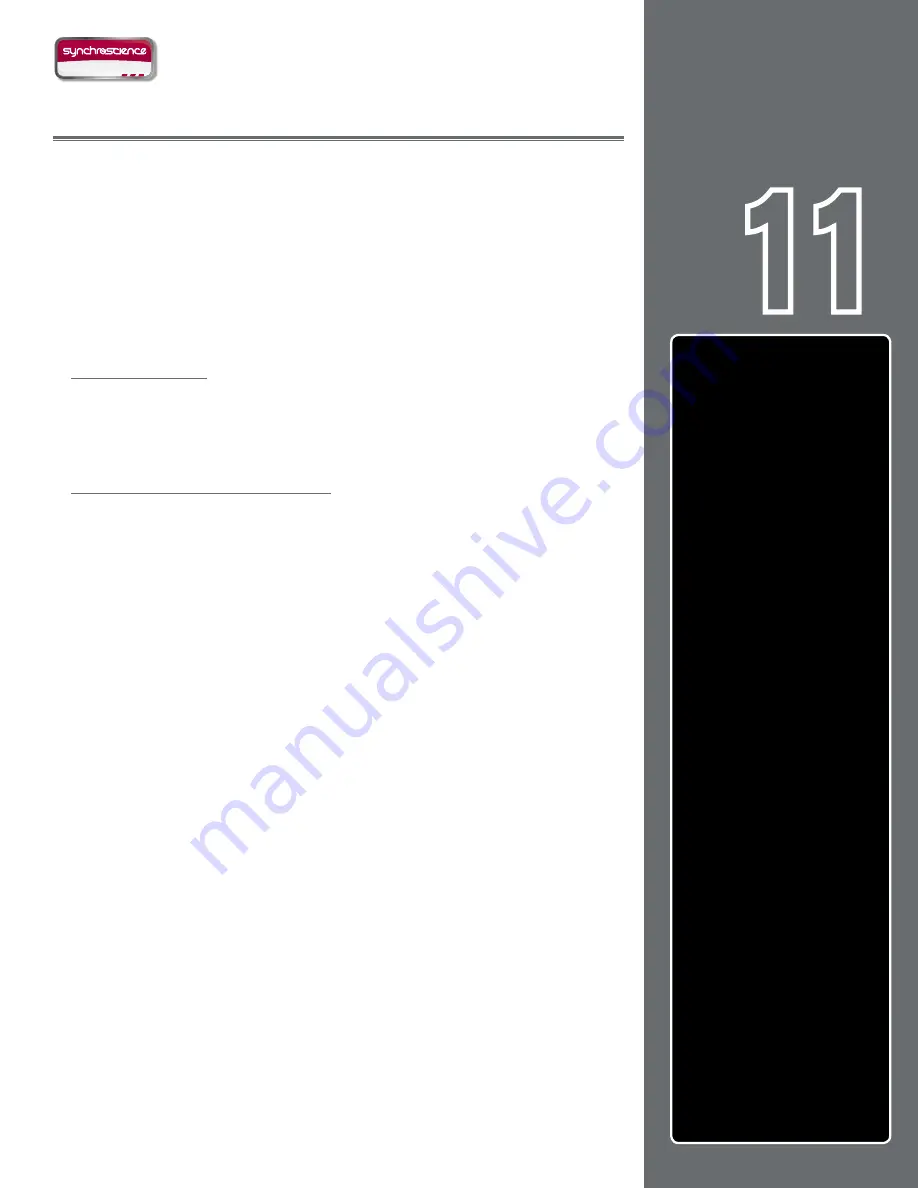
59
CHAPTER
1
English
D E S I G N G R O U P
59
English
CHAPTER
11
PFL/HEADPHONE CUE
Y
ou’ve undoubtedly seen the archetypical image of a DJ: standing behind a set of
turntables and a mixer...with a pair of headphones on. If everyone is dancing to
the music they hear on the speakers, what is the DJ listening to on the headphones? He’s
listening to the next song he’s going to play using PFL or Headphone Cueing. That’s how
the DJ can hear if he’s matched the tempo of the current song. It’s also how he locates the
perfect place to start the track. In Torq, the PFL system includes three controls: the Cue
Volume fader, the Cue Split button, and the Cue Source knob.
Volume Control
The Cue Volume fader simply adjusts the volume of the signal sent to the audio interface.
This can be used for volume control if the volume control of your audio interface is hard
to access (or does not exist).
Split Button and Source Knob
The Cue Split button (simply labeled “Split” in the user interface) determines the behavior
of the Cue Source knob which you hear in the headphones. When the Split button is off,
the Cue Source knob will blend between the PFL audio signal (which only you can hear)
and the Main Mix (which your audience can hear). Since the knob can blend between these
two sources, you can preview what your mix will sound like. It can be a good way to check
that your tracks are aligned properly and at the right volumes.
When you click the Split button to turn it on, the sound in the headphones will change.
What you’ll be hearing is the sound of the left Deck in the left side of your headphones
while the right Deck is in the right side of your headphones. It’s as if you had somehow
placed your head inside the mixer between the two channels and can now hear each
channel discretely. Some DJs find it easier to hear misalignments in rhythm and tempo in
this mode. Try it out for yourself and compare!
Note
: In Split mode, the Cue Source knob will adjust the relative volumes of the two Decks in
the headphones. Also, don’t forget that your audience can hear one of those Decks!
PFL/Headphone Cue
. . . . . . . . 59
Volume Control
. . . . . . . . . . . 59
Split Button and Source Knob
. . . 59
















































