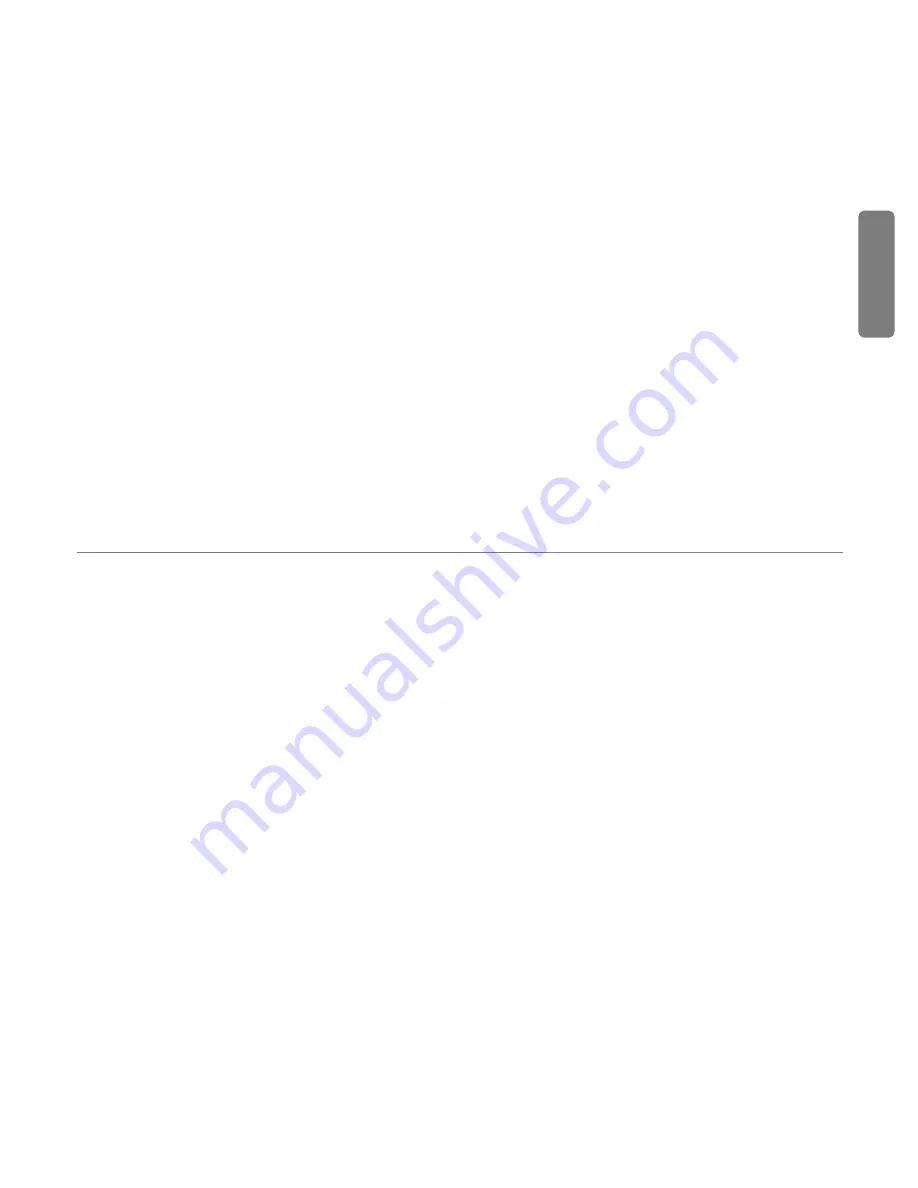
MicroTrack II Quick Start Guide
‣
7
English
Mac OS X
‣
Insert the CD-ROM into your computer’s CD-ROM drive.
‣
Double-click the CD icon when it appears on your desktop to view the contents of the CD.
‣
Double-click the “Open Me” icon to launch the CD’s interactive welcome screen.
‣
Select Audacity from the drop-down menu and click Install. A browse dialog opens, allowing you to choose
the folder where you would like Audacity to be installed.
‣
Click “Install here” to begin the copy process. After the installation is complete, a finder window will open that
shows you the installed Audacity folder.
‣
Before starting Audacity, use your web browser to visit http://audacity.sourceforge.net to download all available
updates. This will ensure you get maximum performance from the program.
‣
Install the downloaded updates using the install directions supplied on the
Web site.
‣
Audacity is now installed and ready to use.
User Guide
For more information regarding all of the functions of MicroTrack II (there are many not covered by this guide), please
refer to the User Guide contained on the CD-ROM. Place the CD-ROM in your computer’s CD-ROM drive. If you are
using a Mac, double-click the CD icon on your desktop and then double-click “Open Me.” If you are using a Windows
computer, simply wait until the interactive welcome screen opens automatically. Make sure MicroTrack II is selected
from the drop-down menu and then click “Learn.” You can read the manual on screen or print the pages if you prefer.
While you may have enough information to use MicroTrack II to record after reading this simple guide, we highly
recommend that you read through the entire User Guide to completely familiarize yourself with all of the features of
MicroTrack II.
Thank you and enjoy!
Summary of Contents for MicroTrack II
Page 1: ...Quick Start Guide English...




























