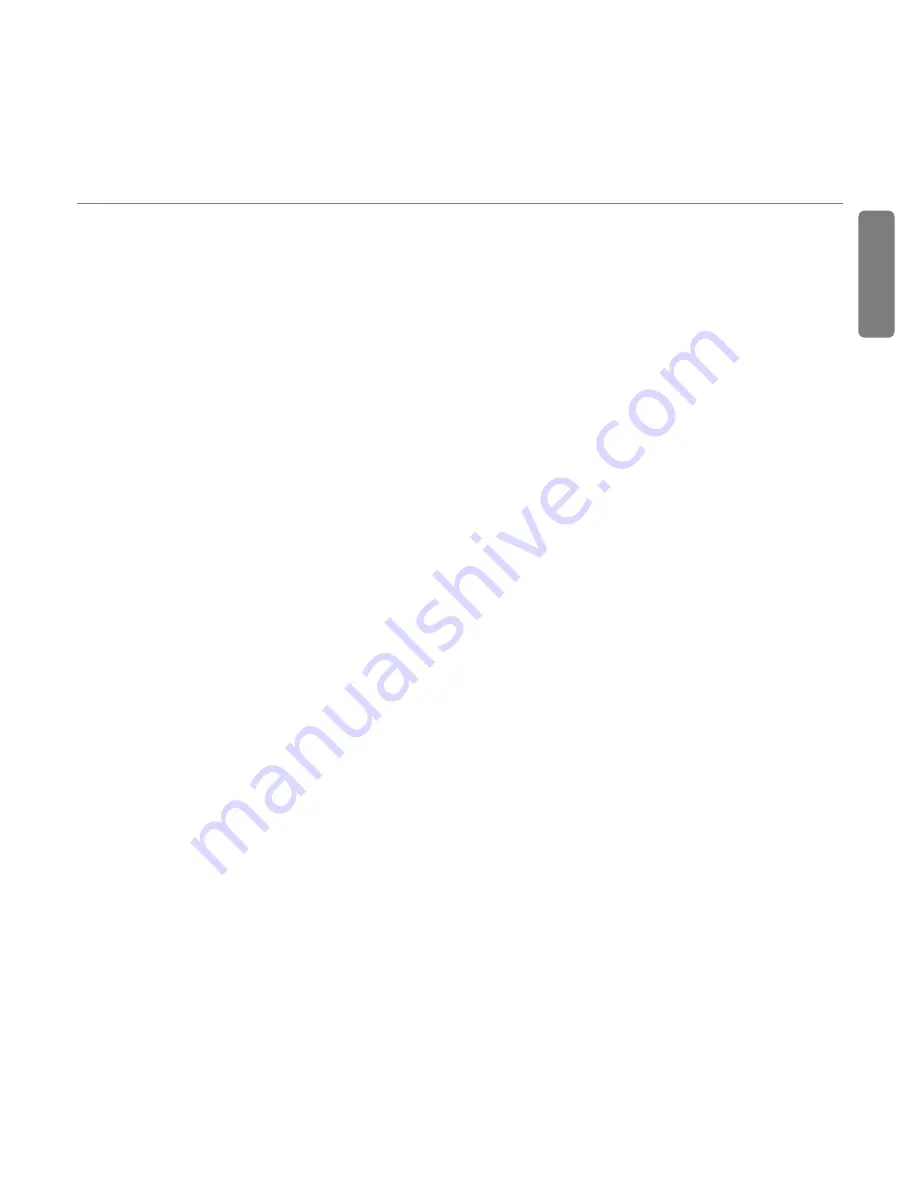
MicroTrack II Quick Start Guide
‣
5
English
Transferring Your First Recording to Your Computer
Now that your first recording is saved on the CF card or Microdrive, you can copy this file from MicroTrack II to a
computer. Once on a computer, your recorded file will behave like any other audio file of the same type, allowing you
to rename, edit, and store the file in any location you wish.
‣
With your computer running and MicroTrack II powered off, connect the large end of the supplied USB cable to an
available USB jack on your computer.
‣
Connect the small end of the supplied USB cable to the USB connector on the bottom of MicroTrack II. MicroTrack
II will automatically boot into host mode (you will not be able to record or play files in this mode). The display will
read “M-Audio” and will show a USB symbol.
Windows XP
If you are using a Windows XP computer, then MicroTrack II will be detected as a Mass Storage Device upon first
connection. As a result, a “Found New Hardware Wizard” may open. Make sure “Install the software automatically
(Recommended)” is selected. Click “Next,” then “Finish” to complete the automatic installation.
➜
NOTE:
You may also be presented with an additional “Can Windows connect to Windows Update
to search for software?” message. Select “No, not this time” and click “Next.”
A new Removable Disk will now appear under My Computer. Double click this disk image to view files stored on
MicroTrack II.
If files are present on the CF card or Microdrive, then Windows may display a “What do you want Windows to
do?” dialog. Selecting “Open folder to view files” and clicking OK is another means of viewing these files stored
on MicroTrack II.
Windows Vista
No extra installation steps are required if you are using a Windows Vista computer. MicroTrack II will be detected
as a Removable Disk upon connection and as a result, an AutoPlay dialog window will open. Click “Open folder to
view files” to view files stored on MicroTrack.
The files on MicroTrack II can also be accessed through the start menu. Click on “Computer” and then double-
click on the Removable Disk icon.
Summary of Contents for MicroTrack II
Page 1: ...Quick Start Guide English...










