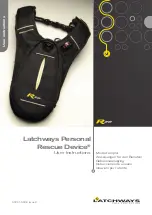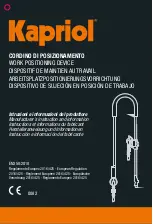13
Caractéristiques
Panneau avant
1
3 3
5
6 6 5 5 5 5 5 5 5 4 8
9
9 13 14
10 10
2
4 7 11 1112
1.
Interrupteur d’alimentation
/
de veille
: Utilisez cet interrupteur afin de commuter entre les différents
modes d’alimentation du M-Track Eight :
Lorsque le pourtour de l’écran est allumé, le M-Track Eight est sous tension. Pour allumer le M-Track
Eight, appuyez une fois sur cet interrupteur.
Lorsque l’icône d’une feuille s’affiche, le M-Track Eight est en mode veille (le mode d’économie
d’énergie). Pour mettre le M-Track Eight en mode veille, maintenez l’interrupteur enfoncé pendant
deux secondes (lorsqu’il est allumé). Il se met également en mode veille automatiquement 30 minutes
après que votre ordinateur soit passé en mode veille.
Lorsque l’écran est complètement éteint, le M-Track Eight est hors tension. Le M-Track Eight s’éteint
automatiquement après ne pas avoir détecté de connexion à votre ordinateur pendant plus de 30
minutes. Vous n’avez pas besoin d’entrer dans ce mode manuellement ; le mode veille ne consomme
qu’une petite quantité d’électricité.
2.
Écran
: Cet écran indique les niveaux provenant des 8 entrées. Le pourtour de l’écran s’allume lorsque le
M-Track Eight est sous tension. L’icône d’une feuille s’affiche lorsque le M-Track Eight est en mode veille.
3.
Entrées 1
et
2
(XLR ou 6,35 mm TRS)
:
Ces entrées permet de brancher des microphones, des appareils
à niveau ligne ou des guitares po). (Pour les signaux à niveau micro, utilisez un câble XLR. Pour les
signaux à niveau ligne, utilisez un câble TRS 6,35 mm.) Afficher les niveaux de signal d’entrée sur l’écran.
4.
Alimentation fantôme
: Ces touches permettent d’activer et de désactiver l’alimentation fantôme des
canaux 1 à 4 et/ou 5 à 8. Lorsqu’elles sont activées, l’alimentation fantôme f48V aux entrées
micro XLR. Veuillez noter que la plupart des microphones électrodynamiques et microphones à ruban
ne nécessitent pas d’alimentation fantôme, alors que les microphones à condensateur en ont besoin.
Veuillez consulter la documentation fournie avec votre microphone pour savoir si vous devez utiliser
l’alimentation fantôme.
5.
Gain d’entrée
: Ces boutons permettent d’ajuster le niveau de gain du signal d’entrée. Réglez ces
boutons afin que l’indicateur de niveau correspondant dans votre logiciel audionumérique affiche un
niveau « raisonnable » durant la prestation — mais pas si élevé que l’indicateur écrête, ajoutant de la
distorsion dans le signal.
6.
Sélecteurs d’instrument
: Lorsque les sélecteurs sont désactivés, le canal correspondant accepte les
signaux micro et à niveau ligne. Lorsque les sélecteurs sont activés, le canal correspondant peut
servir d’entrée pour un instrument à grande impédance comme une guitare ou une basse.
7.
Monitor Mix
: Ce bouton permet d’ajouter un signal sans latence à partir des entrées (
Direct
) et du
signal provenant de votre ordinateur (
USB
).
Remarque
: En mode
Direct
, le canal gauche sera un mix des
entrées 1
,
3
,
5
et
7
et le canal droit sera
un mix des
entrées 2
,
4
,
6
et
8
. Vous pouvez combiner les canaux gauche et droit (afin d’entendre
toutes les entrées comme un seul signal mono) en activant la touche
Direct Mono
ou
Mono
.
Ce bouton est utile durant l’enregistrement afin de régler des problèmes concernant la taille de la
mémoire tampon et de latence. L’ordinateur requiert un certain délai afin de traiter le signal audio
entrant avant de le réacheminer; ce délai est déterminé par la taille de la mémoire tampon. La latence
est définie comme le délai entre le signal entrant (lorsque vous jouez d’un instrument, vous chantez,
etc.) et le signal sortant (que vous entendez dans votre logiciel audionumérique). Plus la taille de la
mémoire tampon est grande, plus grande sera la latence.
Si votre ordinateur est puissant, vous pourriez peut-être diminuer la taille de la mémoire tampon de
manière à ne jamais avoir besoin du monitorage direct. Si tel est le cas, réglez tous les boutons à la
position
USB
afin de contrôler uniquement la sortie audio de votre logiciel audionumérique.