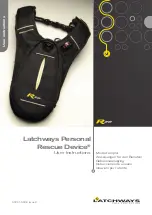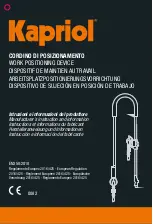2
After running the installation programs, reboot your computer. For a more detailed guide on
installing the GrooveLab Transit USB’s drivers, refer to the Users Manual included in the
GrooveLab Transit drivers/Grooves CD-ROM.
Once your computer has rebooted, connect the GrooveLab Transit to your computer with the
included USB cable, and complete any remaining software installation windows if necessary.
Now connect your headset to the GrooveLab Transit’s inputs. Connect the green (headphone) plug to the
GrooveLab Transit’s green LLiinnee O
Ouuttppuutt, and the red (microphone) plug to the GrooveLab Transit’s
LLiinnee//O
Oppttiiccaall IInnppuutt.
Open the GrooveLab Transit’s control panel. To do this on PC, double-click the M icon located in
the System Tray at the bottom-right corner of your screen.
If using Mac OS X, click the System Preferences option in the Apple menu, and then click the
GrooveLab Transit icon.
Summary of Contents for Groove Lab
Page 1: ......