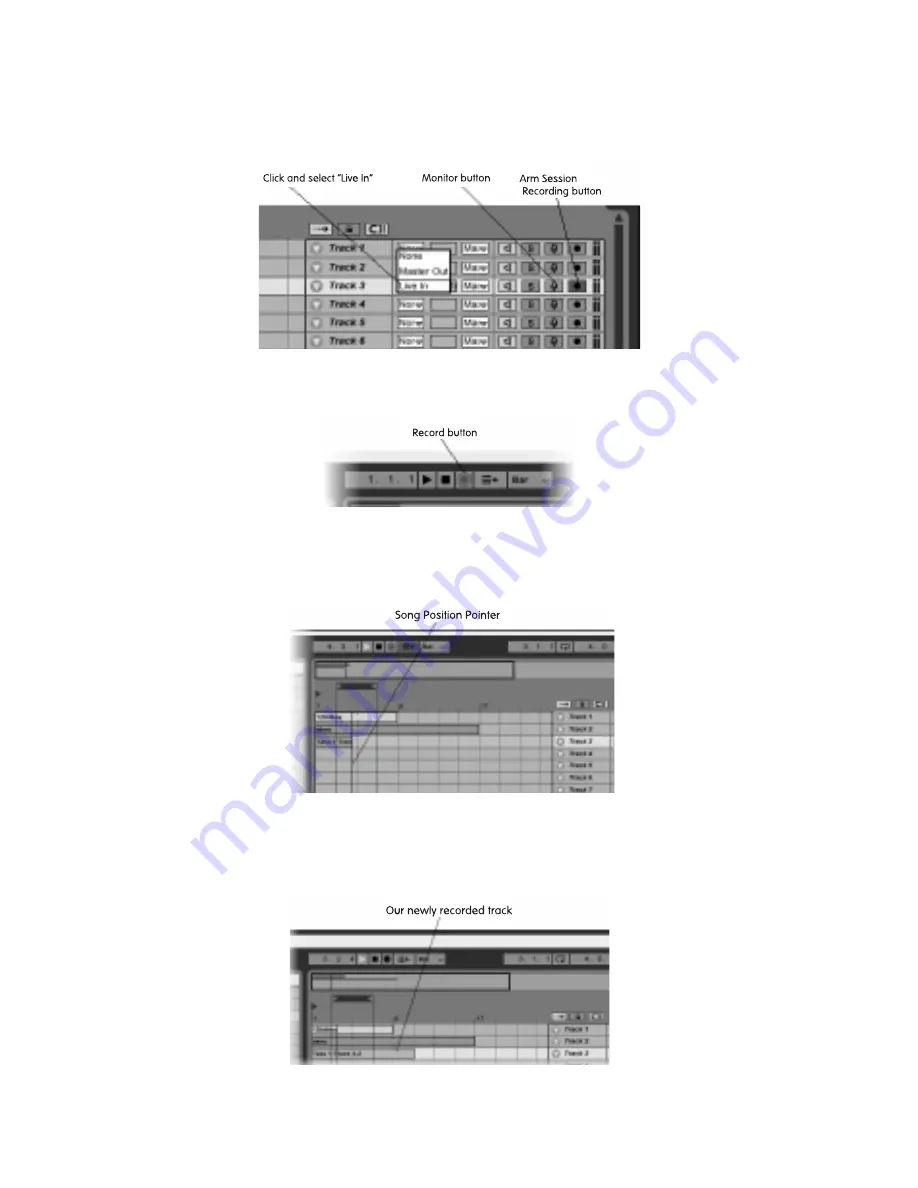
8
Enable the channel’s Monitoring (microphone icon) and Arm Session Recording (right-most icon)
buttons. You must select “Live In” as your input source. To view this option, you must first browse
to the View menu and select In/Out. This will display a drop-down menu of your in/out options
in the first column to the right of the track number labels within your track. By default, it is set to
None. Click this field and select Live In.
Now you are ready to record, so locate your transport controls at the top of the program
window, and enable the Record button (circular icon).
Finally, enable the Play button (triangular icon). At this point, the record button will be highlighted
in red, and the Play button will be highlighted in green. You will also see the song position
pointer scrolling.
Speak into the microphone to record your voice. Now click the Stop button (square icon). You will
see a new bar representing your recording within the track. Now change your input source from
Live Input to none, so that you can hear your audio when played back. Finally press play to play
back what you’ve recorded. You can record additional tracks in a similar manner.
Summary of Contents for Groove Lab
Page 1: ......














