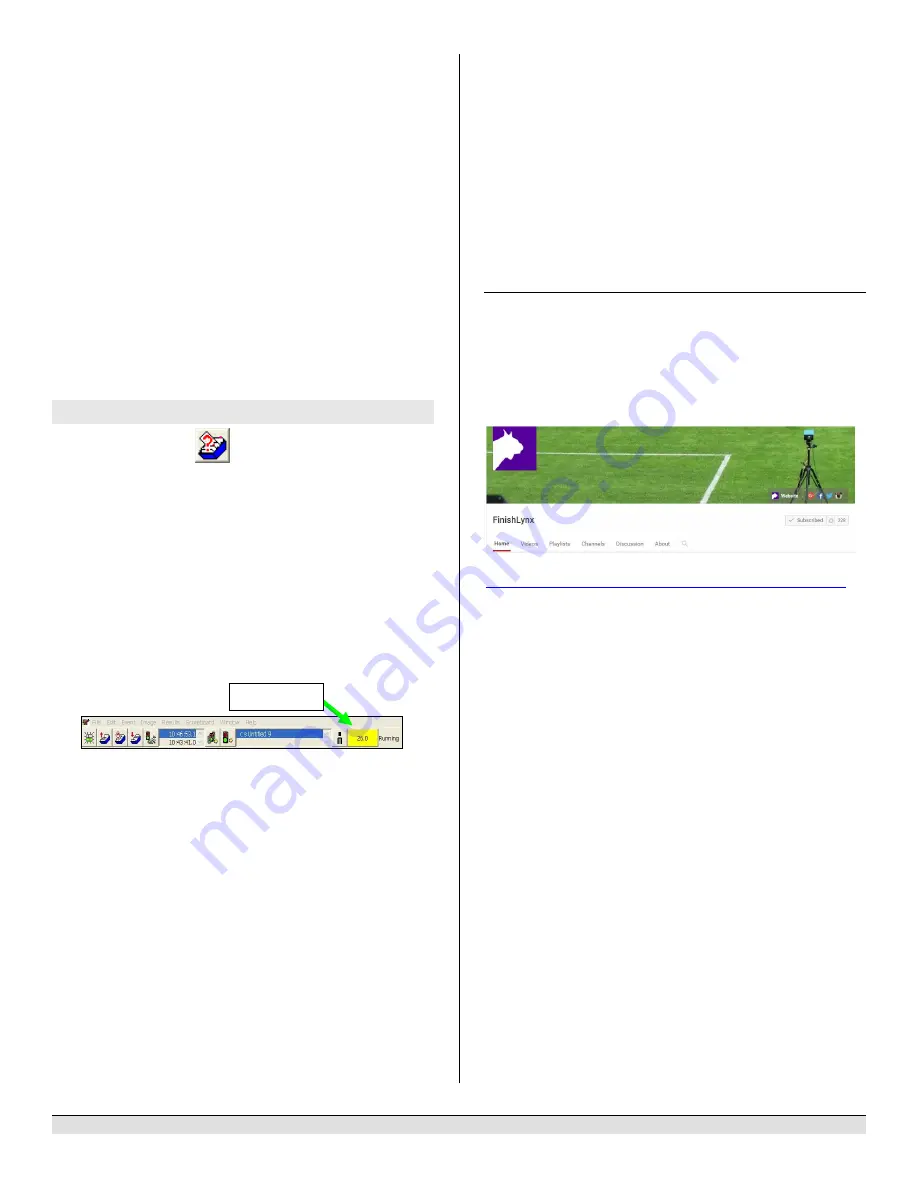
FinishLynx MVP Package Quick Start Guide - For Vision Cameras
8
and
Output Directory:
and navigate to the
Practice
competition
directory. Then, click
Ok
.
4)
Now, start LynxPad by clicking the Windows
Start
button
and then
All Programs
|
LynxPad
.
5)
Click
File
|
Options…
and
uncheck
the
Load Existing
Results on Program Start
box. Then, click
Ok
.
6)
Open the sample competition by clicking
File |
Open.
Navigate to
C:\LynxPadData\Sample
and then double-
click the
lynx.cmp
file. A practice competition opens on
the screen.
7)
Still in LynxPad, click
File
|
Options…
. Click the
Browse
button next to the
Directory:
text field. Navigate to the
Practice competition
file you created earlier. Select it and
click
Ok
. Click
Apply
and then click
Ok
again.
8)
Still in LynxPad, click
File
|
Save as…
and navigate to the
Practice competition
folder. Then, click
Ok
. Now,
FinishLynx can get start lists created in LynxPad, and
LynxPad can import results generated by FinishLynx.
Step 19:
Use FinishLynx with LynxPad Data
1.
In FinishLynx, click
to load the schedule of events
from LynxPad. The
Go To Event
dialog appears.
2.
Click the
Load Schedule
button once. Click the drop-
down list under the
Load Schedule
button. A list of
events appears. Click to select the “
110 Meter Hurdles
Men (9, 3, 1)
” event in the list, and then click
Ok
. The
first heat of the third round of the men’s 110m hurdles
opens on the FinishLynx screen.
3.
Either use a starting gun, or knock the sensor sharply
against a hard object - this simulates the firing of the
starting gun and starts the yellow FinishLynx timer.
4.
Have your assistant run through the finish line while you
press down and hold the red capture button to capture
the image. Release the button as soon as he/she has run
completely through the finish line.
5.
Practice evaluating the image by following the same
steps you followed earlier in Step 3:
6.
Click
File
|
Save
to save the race to the
Practice
competition
directory.
7.
Crop space between competitors in your FinishLynx
image by right-clicking and drawing a box around the
unwanted space. Release the mouse button and select
Crop
from the dialog that appears.
8.
(Optional)
Print the results and a portion of the
FinishLynx image by right-clicking on the image and
drawing a box around the portion you want to appear in
your printout. For example, the first place finisher or a
close finish between two competitors. Click
Ok
and then
select the printer from the
dialog to send the image
with results to the printer.
9.
Click
File
|
Close
window
and then click
Yes
to save
changes you made to the FinishLynx image when you
cropped it.
10.
In LynxPad, click to highlight
Men 110 Meter Hurdles
in
the
Events
window. The start list appears in the
Heats
window.
11.
Still in LynxPad, click
Competition
|
Refresh All Results
.
The results from the race you just evaluated appear in
LynxPad.
This completes the FinishLynx MVP Package Quick Start Guide.
Looking for more resources? Visit our YouTube
Channel for setup and support videos.
https://www.youtube.com/user/LynxSystemDevelopers/
timer








