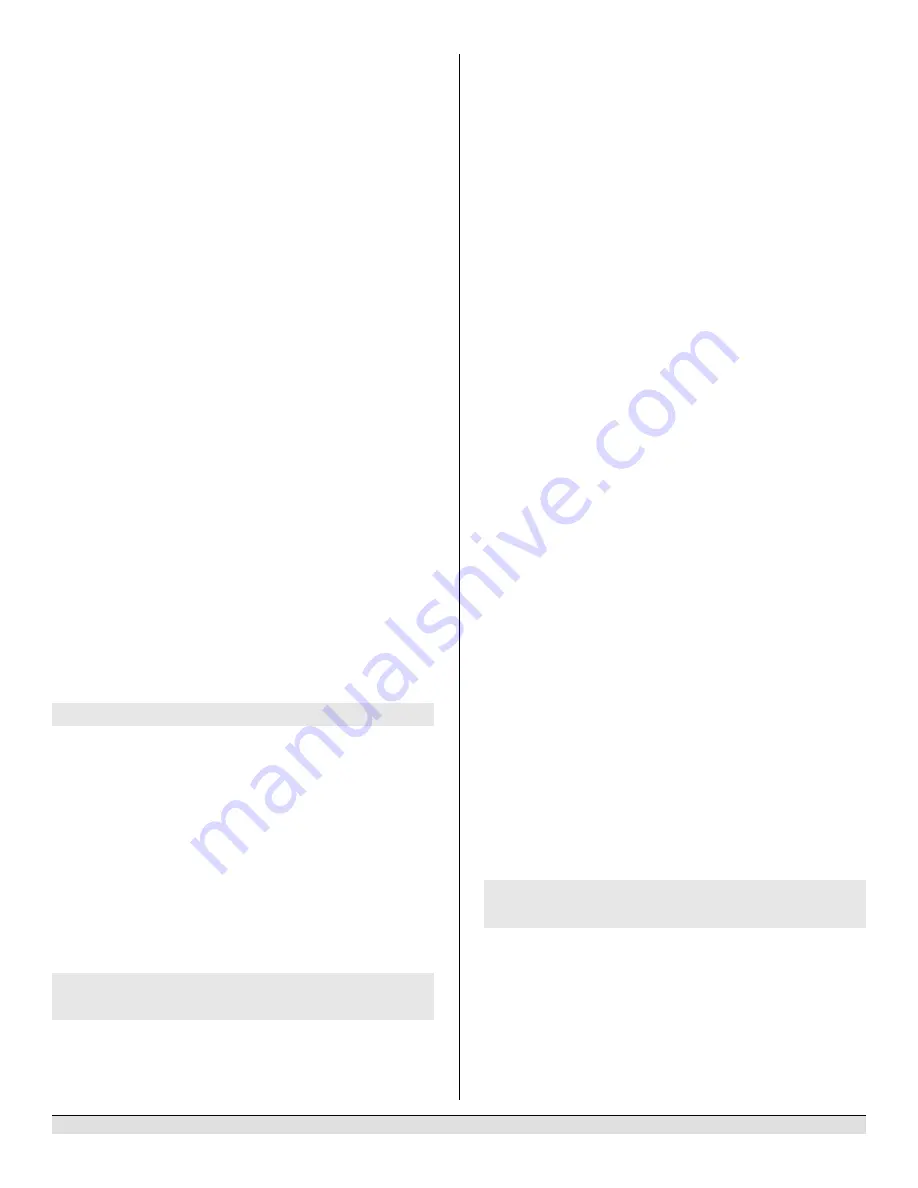
FinishLynx MVP Package Quick Start Guide - For Vision Cameras
7
7.
Enter the
Port
and
IP
Address
settings that refer to
Display
on the label on your SeriaLynx unit.
8.
For
Running Time
click the radio button for
Auto
and the
other settings for running time can be left with the
default.
9.
For
Results
select the following settings:
a.
Auto
b.
Always
send
place
c.
Paging
d.
Size
set
to
1
e.
Max
should
be limited (
3-8
results)
f.
Time
– how long info displays
10.
Click
OK
to close the Options window.
11.
Close the FinishLynx program and re-start the software.
If the camera was booted, it will come back when you re-
start the software.
12.
Go to
File|Options
and select the Scoreboard tab and
verify that status now says running.
13.
Click
OK
to close the Options window
14.
Using the menu bar at the top of the FinishLynx software,
click on
Scoreboard
and then select
Show Time of Day
.
A check mark should appear next to Show Time of Day
and the time should now display on the board.
15.
Click on Scoreboard again from the Menu Bar and then
select Show Time of Day again and it will remove the
check mark and stop the output to the scoreboard.
16.
Go to
File|Open
and select the Boys3000 from the Lynx
directory
17.
The top 3 (Max) results should page through the display
and change the information displayed every 5 seconds
(Time)
Step 16:
Setup Wind Gauge
1.
In FinishLynx, go to
File|Options
2.
Select the
Wind
tab.
3.
From the
Wind
Module
: drop-down list, click to select
Lynx
Then, click
Ok
.
4.
In the
Serial
Port
drop-down list , click to select
Network
(Connect)
5.
Enter the
Port
and
IP
Address
settings that are on the
label on your SeriaLynx unit.
6.
In the
Default
Mode
drop-down list , click to select
100M
7.
Click
Ok
.
8.
Exit FinishLynx and then restart it to save the settings
Step 17:
Automatic Capture Module (ACM)
Setup and Operation
A: Using ACM to Stop Running Time
The following information will help to setup the ACM feature
for stopping or pausing the running time with each race.
1.
In the Hardware Control window, click on the
Camera
Settings
(blue circle with white “I” in upper left).
2.
In the Camera Settings, click on the
Inputs
tab and set
Photo Eye
to
Internal
.
3.
Next, click on the
Capture
tab and set
Capture Method
to
Automatic
.
4.
Click
OK
and close the Camera Settings.
5.
Click on
File | Options
and the select the
Scoreboard
tab.
6.
Confirm that the scoreboard is setup properly as show
above.
B: Manually Control ACM:
1.
Click on
File|New
to create a new blank event or click on
the
Create New Blank Event
button in the upper left.
2.
In the Event Window make sure there is an
A
for Armed
and
S
for Scoreboard and it says
Armed
to the right of
the race clock (when using ACM the C for capture will not
show until capture is enabled).
3.
Create a start for the event and confirm that the running
time is showing on the uTabLED display.
4.
Click the Capture icon to enable capture and then hit the
Ctrl+F
keys and it will say Finishing to the right of the
race clock (click on Scoreboard Menu for shortcut keys).
5.
Have someone run through the finish line and the
camera should capture image and the running time
should stop and display the time to the hundredths.
NOTE
:
In multi-lap races you can use
Alt+P
to pause the
running time as competitors pass in front of the camera.
C: Automatic ACM Setting:
NOTE
: Autobreak settings will occur automatically for every
race so play with your settings to make sure it fits the way
you want to handle each race, even multi-lap races.
1.
Go to
File|Options
and select the Scoreboard tab.
2.
Under Running Time on the third line is
Autobreak
, these
settings allow it to occur automatically.
3.
Selecting
Finish
and
If Capturing
will cause the running
time to stop when ACM is on and the competitors cross
the finish line.
4.
Selecting
Pause
but NOT
If Capturing
will cause the
running time to Pause each time competitors cross the
finish line in multi-lap races when capture is not enabled.
Step 18:
Create a competition directory for
FinishLynx and LynxPad to share
1)
Right-click on your computer desktop and select
New
|
Folder
. When the
New Folder
appears, change the name
to
Practice competition
.
2)
In FinishLynx, click
File
|
Options…
. Click the
Browse
button on the
Event Directory:
and navigate to the
Practice competition
directory
you just created. Then,
click
Ok
.
3)
Still in FinishLynx, click
File
|
Options…
and click the
Database
tab. Click the
Browse…
button next to the
Input








