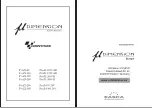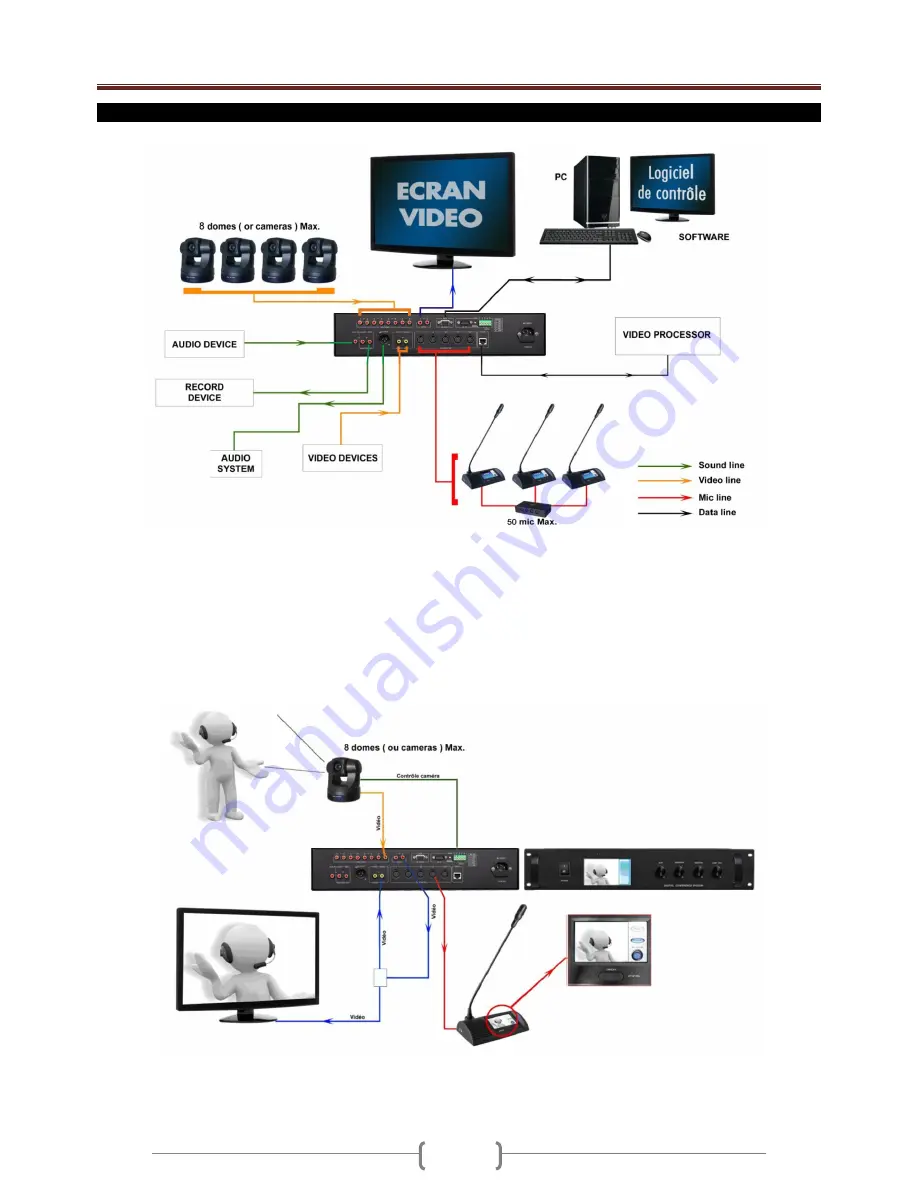
H-6800 Conference set User manual
7
C)
CONNECTION
-
Video devices can be : camera output, DVD player, Blueray outpur, MP4 player output or computer(video output)
-
Sound devices can be : CD player, MP3 player, Tape player, computer ( sound output ) or a mixer
-
Record devices can be : Mp3 recorder, Tape recorder, a computer sound input,...
-
Sound system can be : Power amplifier / Mixer.
The main unit can control up to 50 mic. If you want to control more than 50 mic, you must to use extension power supply
( in option ).
Important :
You cannot display on mic the video from camera. If you want to display , please connect Video output (RCA) to DVD1 or DVD2 (RCA).
If you want display the camera video both on Video screen and mic LCD, please use video distributor (video input) connect to Video output
(RCA), then connect vieo distributor (video out) to main unit DVD 1 or DVD2 (RCA )input and extral Video screen( such as projector, TV)