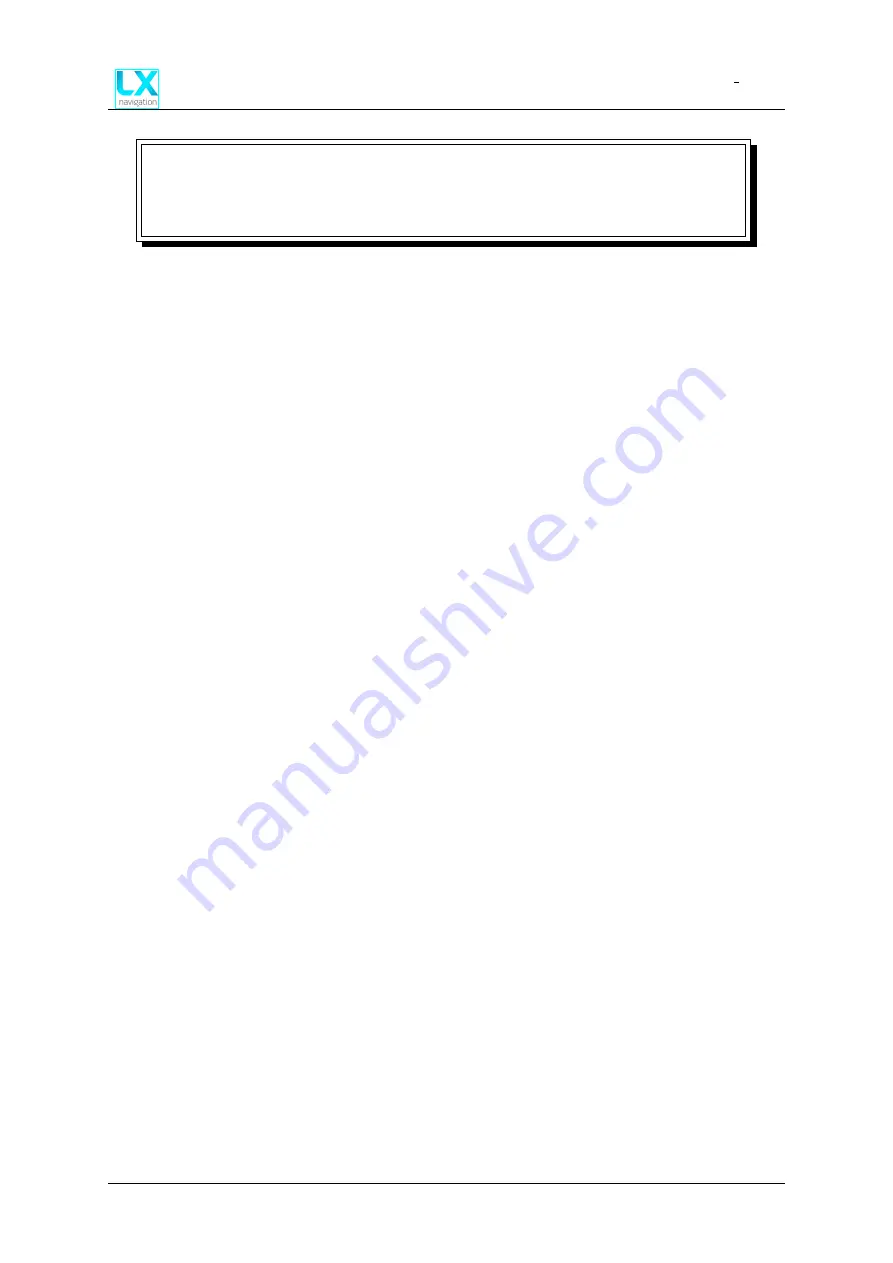
LX iris EFIS
Logbook page
Document name:
LX HUM
Document revision:
R1
NOTE
Always use manufacturer provided Micro SD card. Third party SD cards might not
function with this device. In case the card is lost, contact your local official
representative or LX navigation d.o.o.
Device manual
Public
57

















