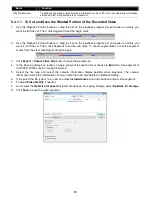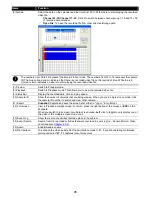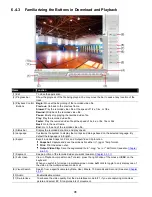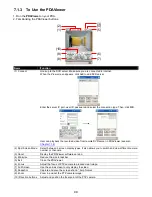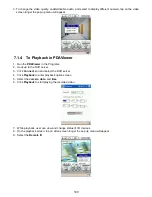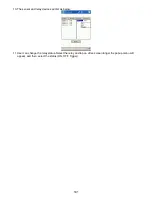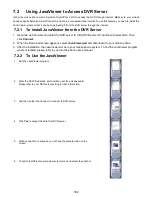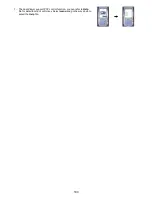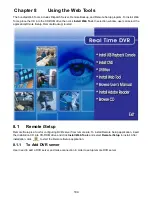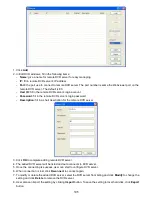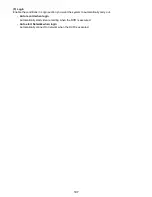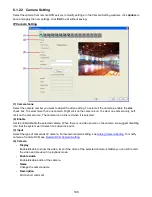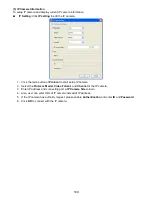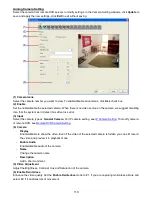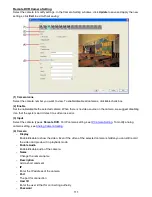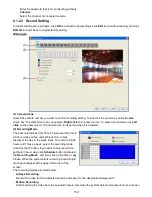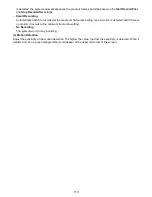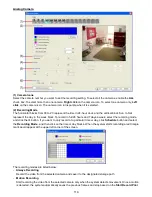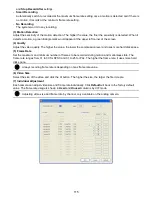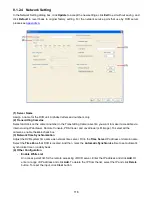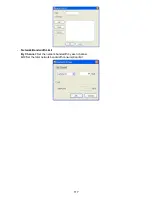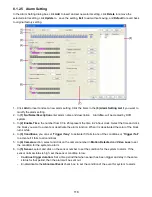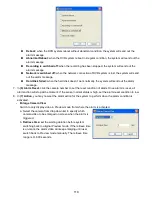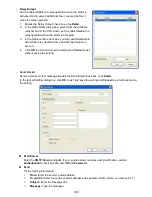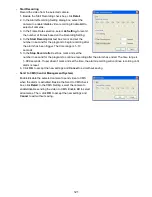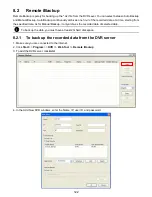Reviews:
No comments
Related manuals for LIN104M

DV-RA1000
Brand: Tascam Pages: 4

XTREAM
Brand: Mediacom Pages: 8

TR-1204C
Brand: Idis Pages: 28

QR404
Brand: Q-See Pages: 46

DR590W-2CH
Brand: BlackVue Pages: 28

ICR-B170NX
Brand: Sanyo Pages: 4

SRT-7168P
Brand: Sanyo Pages: 16

DSR-M810P
Brand: Sanyo Pages: 22

DSR-M814
Brand: Sanyo Pages: 28

VA-SW3050LITE
Brand: Sanyo Pages: 39

ICR-B170NX
Brand: Sanyo Pages: 40

SRT-6000P
Brand: Sanyo Pages: 42

VA-SW3050
Brand: Sanyo Pages: 48

DSR-M814
Brand: Sanyo Pages: 73

VA-SW814
Brand: Sanyo Pages: 100

DSR-M810P
Brand: Sanyo Pages: 326

SRT 6500
Brand: Strong Pages: 31

mdvr49816
Brand: Comelit Pages: 14