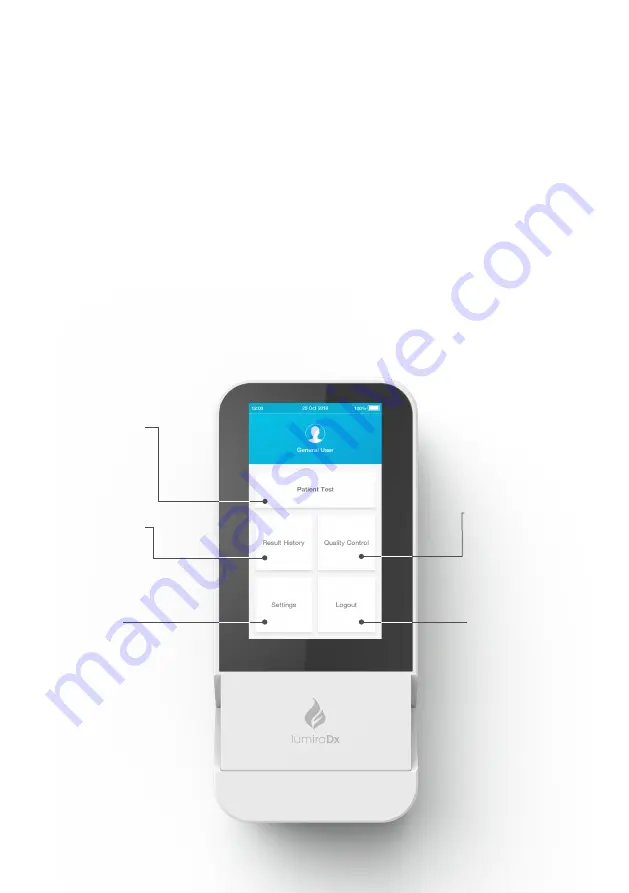
Patient Test
Perform a
patient test.
Result History
View previous
test results.
Settings
Preferences and
administrator
settings.
Quality Control
Perform Quality
Control tests.
Logout
Logout of the
instrument.
4 Instrument Operation
4.1 Home Screen
The LumiraDx Instrument can be used in three modes; Standalone, Managed or EHR
Connected.
This chapter describes how to perform first time setup, set preferences, perform patient
and Quality Control tests, and view result history. Extended functionality for Connected
Instruments is also described.
Please note:
•
Instructions are combined with example screenshots. Some screens may appear
differently depending on the test or mode of operation. All screens, test names and
results displayed in this Platform User Manual are intended only as examples.
•
You can only hear the sounds on the LumiraDx Instrument when they are turned
on. This Platform User Manual presumes that the sounds are turned on.
30 - Instrument Operation
Summary of Contents for Instrument
Page 1: ...Platform User Manual...
Page 2: ......
Page 3: ...1 Platform User Manual...
Page 8: ......
Page 55: ...Instrument Operation 53...
Page 72: ...70...
Page 73: ...71...
Page 74: ...72...
Page 75: ......






























