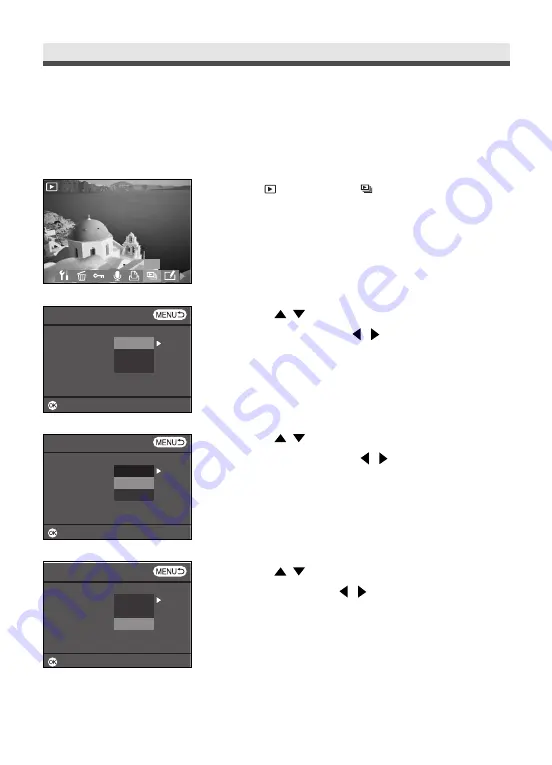
64
.
Displaying a Slide Show
Slide show allows you to playback the still pictures one by one automatically on
the LCD monitor or a TV. To connect your camera to a TV, see page 79.
Chapter 3: Reviewing Images and Video Clips
SET
SLIDE SHOW
INTERVAL
3 SEC.
DIRECTION
FORWORD
REPEAT
OFF
START
INTERVAL
3 SEC.
DIRECTION
FORWORD
REPEAT
OFF
START
INTERVAL
3 SEC.
DIRECTION
FORWORD
REPEAT
OFF
START
1
In
menu, select
"SLIDE SHOW".
2
Use
/
on the four-way button to select
"INTERVAL". Use
/
on the four-way
button to select the interval setting
(3~10sec).
3
Use
/
on the four-way button to select
"DIRECTION". Use
/
on the four-way
button to select the displaying direction
("Forward" or "Backward").
4
Use
/
on the four-way button to select
"REPEAT". Use
/
on the four-way button
to activate "REPEAT" function ( "ON" or
"OFF").






























