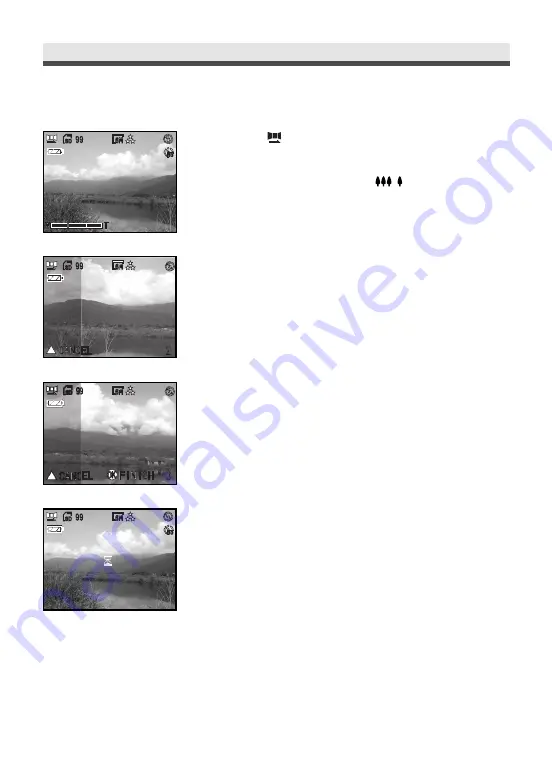
38
Chapter 2: Taking Pictures and Recording Video Clips
•
How to use Panorama mode
1.8x
1.8x
1
In
mode, frame your subjects with the
viewfinder or the LCD monitor by moving
the camera or using "
" buttons.
2
Use the darker image area on the left side of
the LCD monitor to overlap with the
previouse image you took.
3
Maximum number of images that can be
joined together is 3.
4
Press "OK" button to complete and wait a
moment for panorama to be written into
memory.
/






























