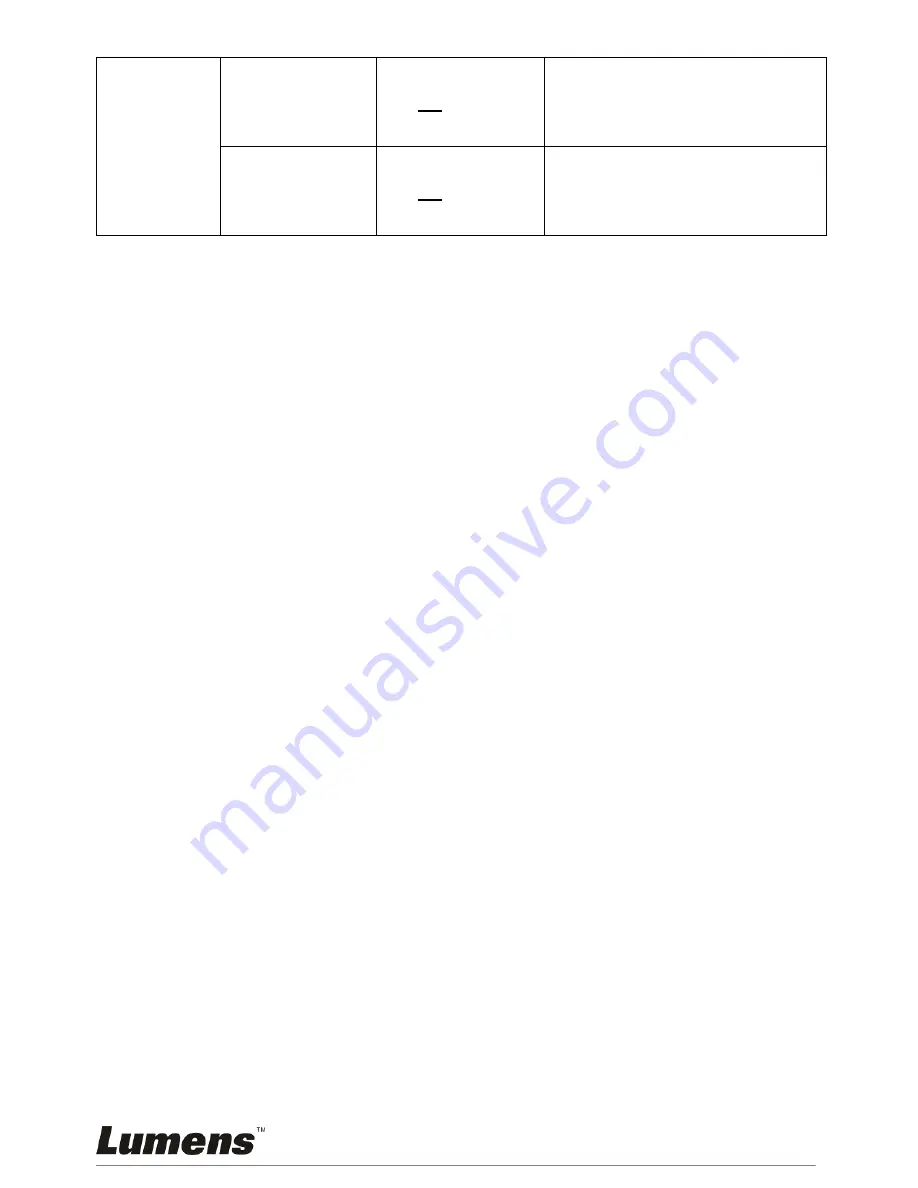Reviews:
No comments
Related manuals for PS660

WiFiDIY4K
Brand: Mini Gadgets Pages: 25

E-519
Brand: Olympus Pages: 140

xiJ
Brand: XIMEA Pages: 84

ALIBI ALI-NS2112VR
Brand: Observint Pages: 7

V10b
Brand: Vivitar Pages: 33

CAMEDIA C-360 Zoom
Brand: Olympus Pages: 2

Lumix LX7
Brand: Panasonic Pages: 226

Lumix DMCFX700EP
Brand: Panasonic Pages: 208

GRV7HDW
Brand: Gator Pages: 13

SEC-CAM710
Brand: König Electronic Pages: 34

1 Series
Brand: Bolin Technology Pages: 42

EX7230 Pro
Brand: Epson Pages: 226

DSC-V1 Operating Instructions (English)
Brand: Sony Pages: 2

DSC-TX66/P
Brand: Sony Pages: 3

DSC-T77/G Cyber-shot®
Brand: Sony Pages: 2

DSC-TX1 Cyber-shot®
Brand: Sony Pages: 2

DSC-T77/B Cyber-shot®
Brand: Sony Pages: 2

DSC-T77/T Cyber-shot®
Brand: Sony Pages: 2