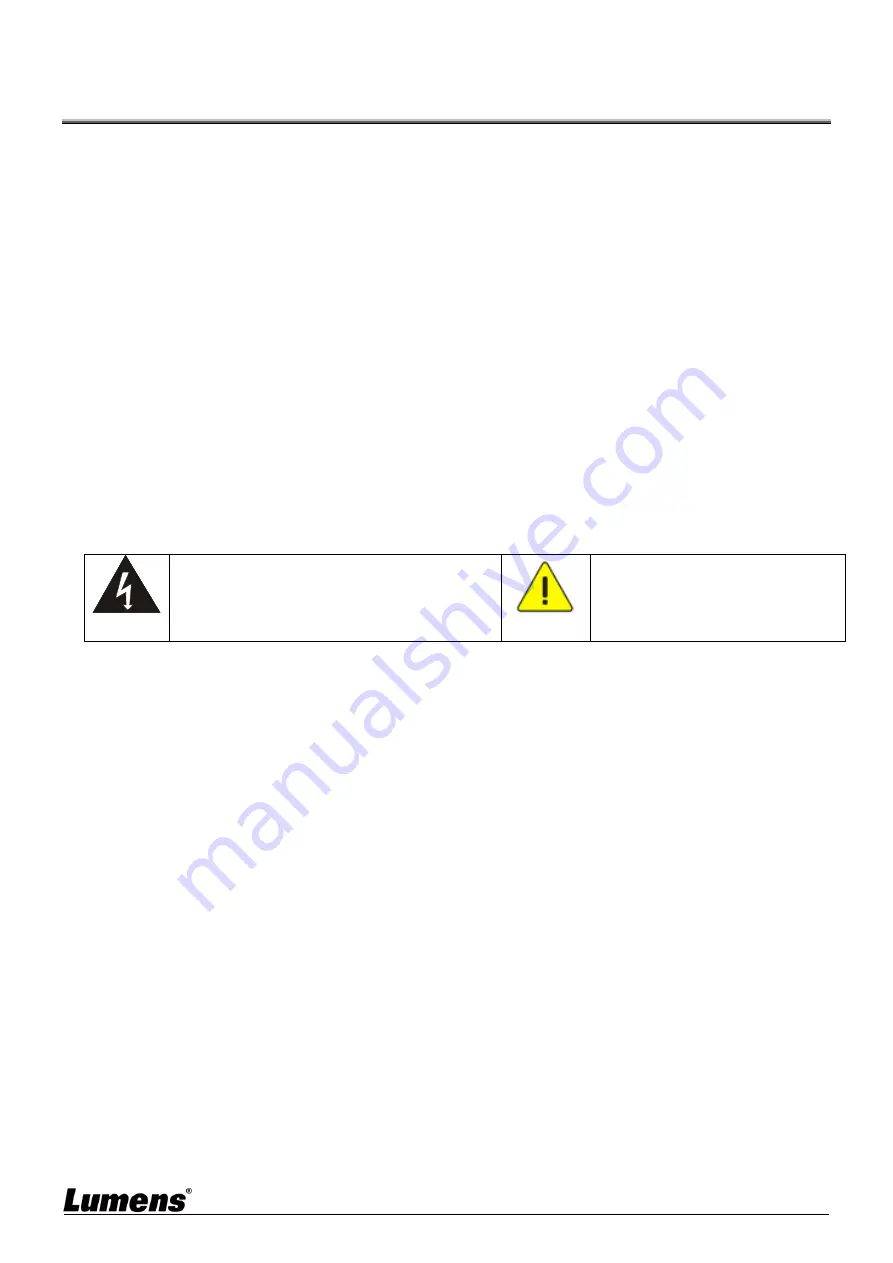
11
Chapter 9 Safety Instructions
Always follow these safety instructions when setting up and using this Product:
1 Operation
1.1 Please use the product in the recommended operating environment, away from water or source of heat
1.2 Do not place the product on a tilted or unstable trolley, stand or table.
1.3 Do not block the slots and openings in the case of the product. They provide ventilation and prevent the
product from overheating.
1.4 Do not open or remove covers, otherwise it may expose you to dangerous voltages and other hazards.
Refer all servicing to licensed service personnel.
1.5 Unplug the product from the wall outlet and refer servicing to licensed service personnel when the following
situations happen:
If the USB port becomes damaged or frayed.
If liquid is spilled into the product or the product has been exposed to rain or water.
2 Installation
2.1 For security considerations, please make sure the standard hanging rack you bought is in line with UL or CE
safety approbations and installed by technician personnel approved by agents.
3 Storage
3.1 Do not place the product where the cord can be stepped on as this may result in fraying or damage to the
lead or the plug.
3.2 Remove the USB cable during thunderstorms or when the product is not used for a long time.
3.3 Do not place this product or accessories on top of vibrating equipment or heated objects.
4 Cleaning
4.1 Disconnect all the cables prior to cleaning and wipe the surface with a dry cloth. Do not use alcohol or
volatile solvents for cleaning.
Precautions
This symbol indicates that this equipment may
contain dangerous voltage which could cause
electric shock. Do not remove the cover (or
back). No user-serviceable parts inside. Refer
servicing to licensed service personnel.
This symbol indicates that there are
important operating and
maintenance instructions in this
User Manual with this unit.
FCC Warning (A)
This equipment has been tested and found to comply with the limits for a Class A digital device, pursuant to part
15 of the FCC Rules. These limits are designed to provide reasonable protection against harmful interference
when the equipment is operated in a commercial environment.
Notice :
The changes or modifications not expressly approved by the party responsible for compliance could void the
user’s authority to operate the equipment..
IC Warning
This digital apparatus does not exceed the Class A limits for radio noise emissions from digital apparatus as set
out in the interference-causing equipment standard entitled "Digital Apparatus," ICES-003 of Industry Canada.
Cet appareil numerique respecte les limites de bruits radioelectriques applicables aux appareils numeriques de
Classe A prescrites dans la norme sur le material brouilleur: "Appareils Numeriques," NMB-003 edictee par
l'Industrie.
EN55032 CE Warning
Operation of this equipment in a residential environment could cause radio interference.
Warning: Operation of this equipment in a residential environment may cause radio interference
































