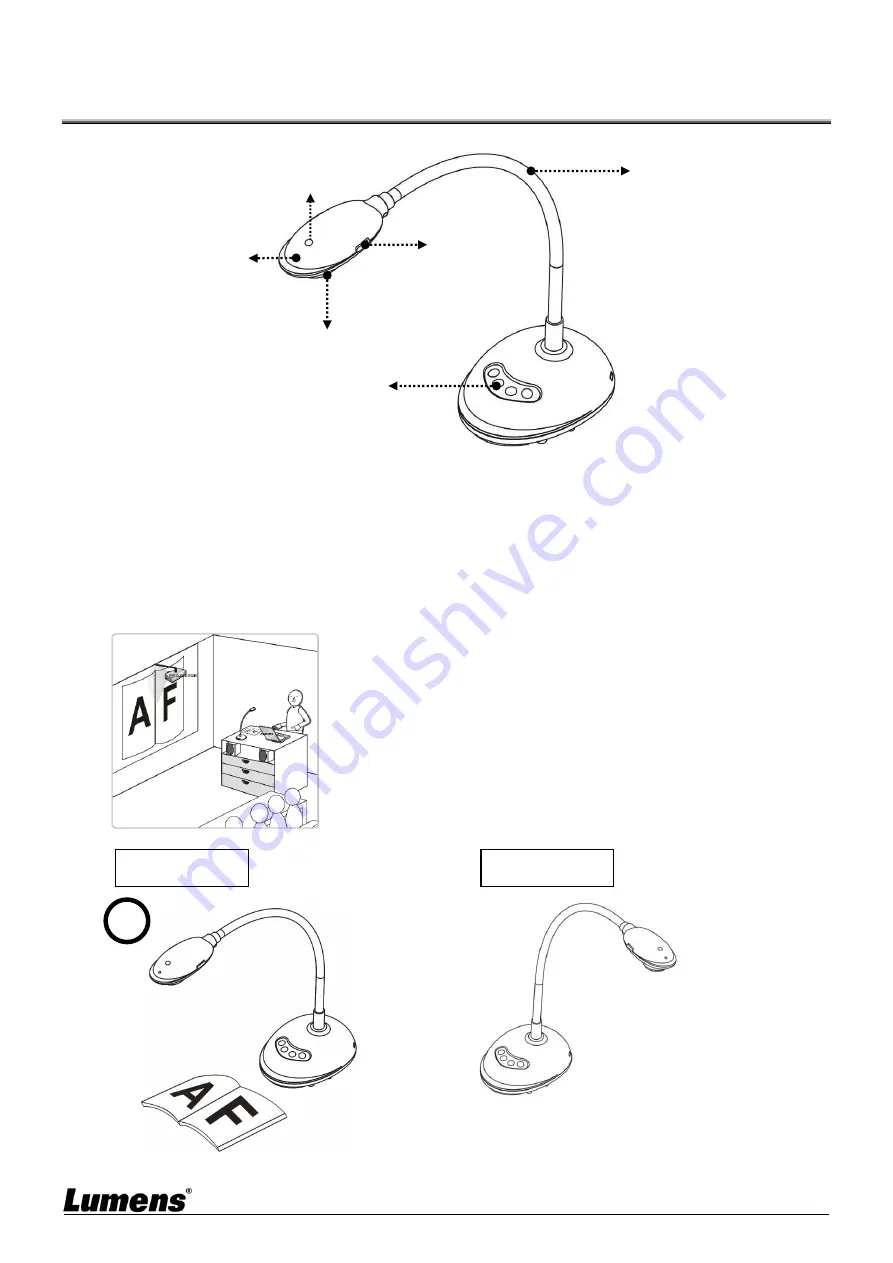
3
Chapter 2 Product Overview
2.1 Description of LED Indicator
1. Enable the image, and LED indicator will light up
2. Display the image, and LED indicator will light up
3. Disable the image, and LED indicator is OFF
2.2 Relative Operation Position
Lens
Gooseneck
AF button
LED Indicator
Microphone
Control panel
Correct use
Incorrect use
X
































