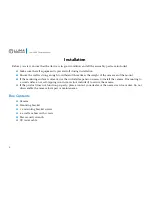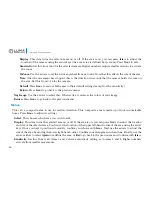12
Luma 600 Camera Manual
BLC (Backlight Compensation)
This setting adjusts for areas where the backlight is strong. Its chief advantage is that you can apply it primarily
to a select portion of the camera’s view (although, to preserve a natural look, it influences the appearance of the
whole screen).
Gain:
Set the gain to low (for areas with minimal backlight), middle, or high (for areas with lots of backlight).
Area:
Press
Iris+
to determine the area to which BLC is applied. You first set the location of the upper left-hand
corner of the area. Once it is positioned correctly, confirm your choice with
Iris+
. Next adjust the size of the
area by moving the lower right-hand corner. Confirm your choice when done. Finally,
Again
lets you redefine
the area, and
Ret
sends you back to the previous menu. Confirm with
Iris+
.
Default:
Press
Iris+
to restore the camera’s default BLC settings.
Return:
Press
Iris+
to go back to the previous menu.
HSBLC (High-Suppression Backlight Compensation)
This setting adjusts for areas where the backlight is overpowering. This option acts like BLC for the selected
area(s) only, but with the advantage of masking out over-bright areas.
The camera has four areas for HSBLC. You can arrange these as you like either to mask out several lights, or to
create a custom shape for HSBLC processing.
Select:
Press
Iris+
to chose an area to edit. The selected area flashes on the screen.
Display:
Choose whether or not to use that area. If the area is set to on, press
Iris+
to edit the size and location
of that area. You first set the location of the upper left-hand corner of the area. Once it is positioned correctly,
confirm your choice with
Iris+
. Next adjust the size of the area by moving the lower right-hand corner.
Confirm your choice when done. Finally,
Again
lets you redefine the area, and
Ret
sends you back to the
previous menu. Confirm with
Iris+
.