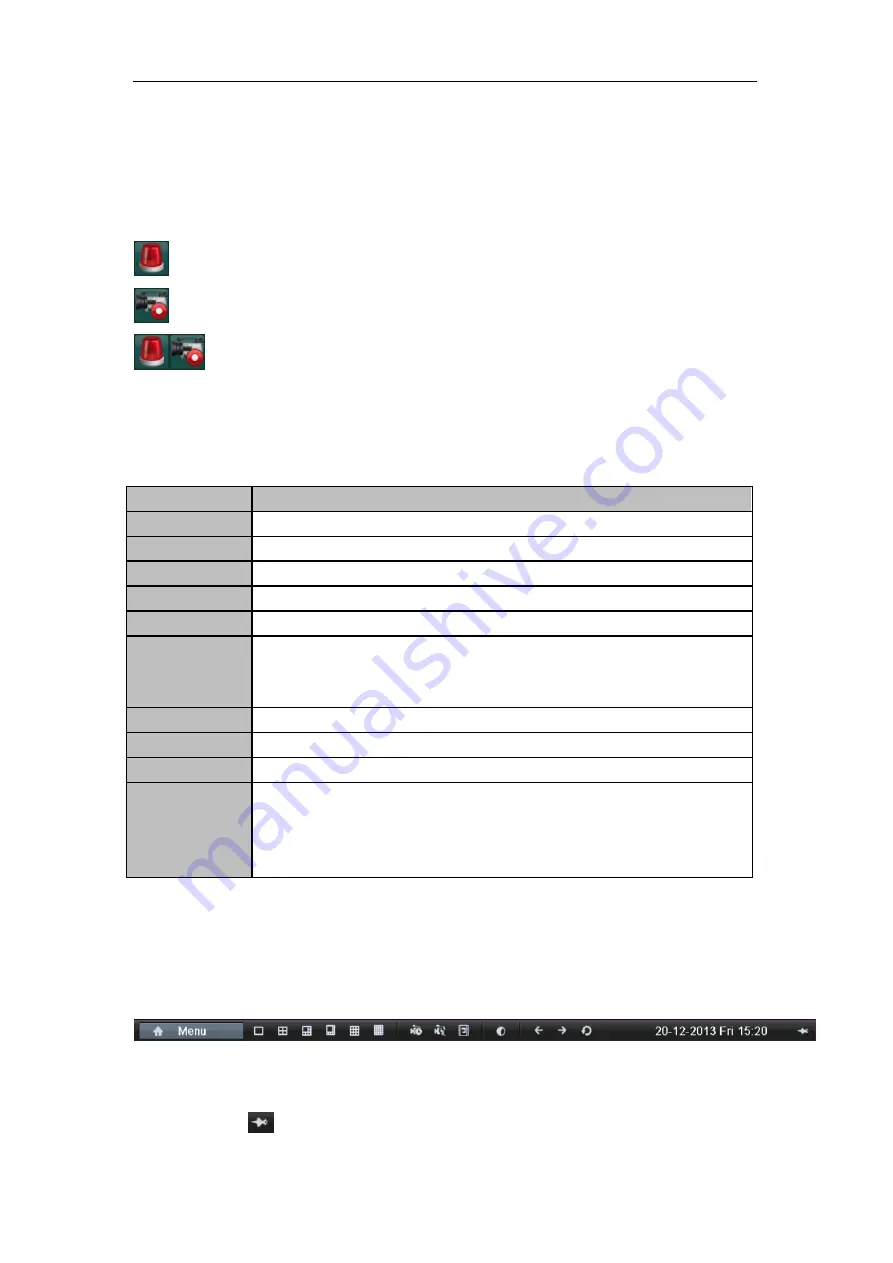
Quick Operation Guide of -7200/7300FH/WH/ HV Series DVR
28
Live View
Some icons are provided on screen in Live View mode to indicate different camera status. These icons include:
Live View Icons
In the live view mode, there are icons at the right top of the screen for each channel, showing the status of the
record and alarm in the channel, so that you can find problems as soon as possible.
Alarm (video loss, tampering, motion detection or sensor alarm).
Record (manual record, schedule record, motion detection record or alarm triggered record)
Alarm & Record
Note:
The sensor alarm and alarm triggered record are supported by 7300-FH/WH models only.
Using the Mouse in Live View
In the live view mode, use the mouse to right-click on the window to access the following menu:
Table 15 Mouse Operation in Live View
Name
Description
Menu
Enter the main menu of the system by right-clicking the mouse.
Single Screen
Switch to the single full screen by choosing channel number from the dropdown list.
Multi-screen
Adjust the screen layout by choosing from the dropdown list.
Previous Screen
Switch to the previous screen.
Next Screen
Switch to the next screen.
Start/Stop
Auto-switch
Enable/disable the auto-switch of the screens.
Note:
The
dwell time
of the live view configuration must be set before using
Start
Auto-switch
.
Start Recording
Start all-day normal recording or motion detection recording for all channels.
Quick Set
Set the video output mode to Standard, Bright, Gentle or Vivid.
All-day Playback
Play back the video of the selected channel.
Aux Monitor
Switch to the auxiliary output mode and the operation for the main output is disabled.
Note:
If you enter Aux monitor mode and the Aux monitor is not connected, the mouse
operation is disabled; you need to switch back to the Main output with the
F1
button on
front panel or
VOIP/MON
button on IR remote control and then press the
Enter
button.
Note:
The
dwell time
of the live view configuration must be set before using
Start Auto-switch
.
If you enter Aux monitor mode and the Aux monitor is not connected, the mouse operation is disabled; you
need to switch back to the Main output with the MAIN/AUX button on the front panel or remote.
If the corresponding camera supports intelligent function, the Reboot Intelligence option is included when
right-clicking mouse on this camera.
Note:
Two ways are provided to show the Right-click Menu Bar: right-clicking or moving the mouse to the bottom
of the screen.
You can click
on the right side of the menu bar to fix the menu.
























