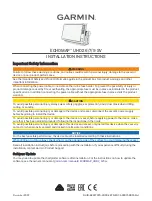94
1. From one of the Map Pages, press
MENU
|
↓
to
O
VERLAY
D
ATA
|
ENT
.
2. You'll see a list of the overlay data currently displayed. Select the
item you want to move and press
ENT
|
→
|
ENT
.
3. The data begins to flash on your screen. Use any combination of
→
,
←
,
↑
and
↓
to move the data to a new location on the screen.
4. When satisfied, press
EXIT
|
EXIT
.
To change displayed data font size:
1. From the Map or page, press
MENU
|
↓
to
O
VERLAY
D
ATA
|
ENT
.
2. Press
↓
or
↑
to select
Data Type
|press
ENT
,
then use
↓
or
↑
to scroll
to overlay size, press
ENT
.
Press
↓
or
↑
to select the desired data size.
Press
ENT
|
EXIT
|
EXIT
.
The selected data type will be displayed in the new size. (To change the
font size for another Data Type, repeat these steps, beginning with step
two above.)
3. To return to the previous page, press
EXIT
.
NOTE:
Some data types can be displayed in only one font size. If that is the
case, the Data Size box will not be displayed for that data type. The
Customize command and the Overlay Data command both use the
same information categories.
The difference between the two commands is that Customize
changes the data boxes on your display, and Overlay Data floats in-
formation on the display. See Customize Page Displays, on page 77,
for information on customizing data boxes.
Pop-up Help
Help is available for virtually all of the menu labels on this unit. By
highlighting a menu item and leaving it highlighted for a few seconds,
a "pop-up" message appears that describes the function of the menu
item. This feature is on by default.
To set up Popup Help:
Press
MENU
|
MENU
|
↓
to
S
YSTEM
S
ETUP
|
ENT
|
↓
to
P
OPUP
H
ELP
. With the option highlighted, press
ENT
to check it (turn
on) and uncheck it (turn off.) After the option is set, press
EXIT
|
EXIT
to
return to the page display.
Summary of Contents for GlobalMap 5200C
Page 16: ...10 Notes ...
Page 64: ...58 Notes ...
Page 110: ...104 Notes ...
Page 150: ...144 Notes ...
Page 155: ...149 Notes ...
Page 156: ...150 Notes ...
Page 157: ...151 Notes ...