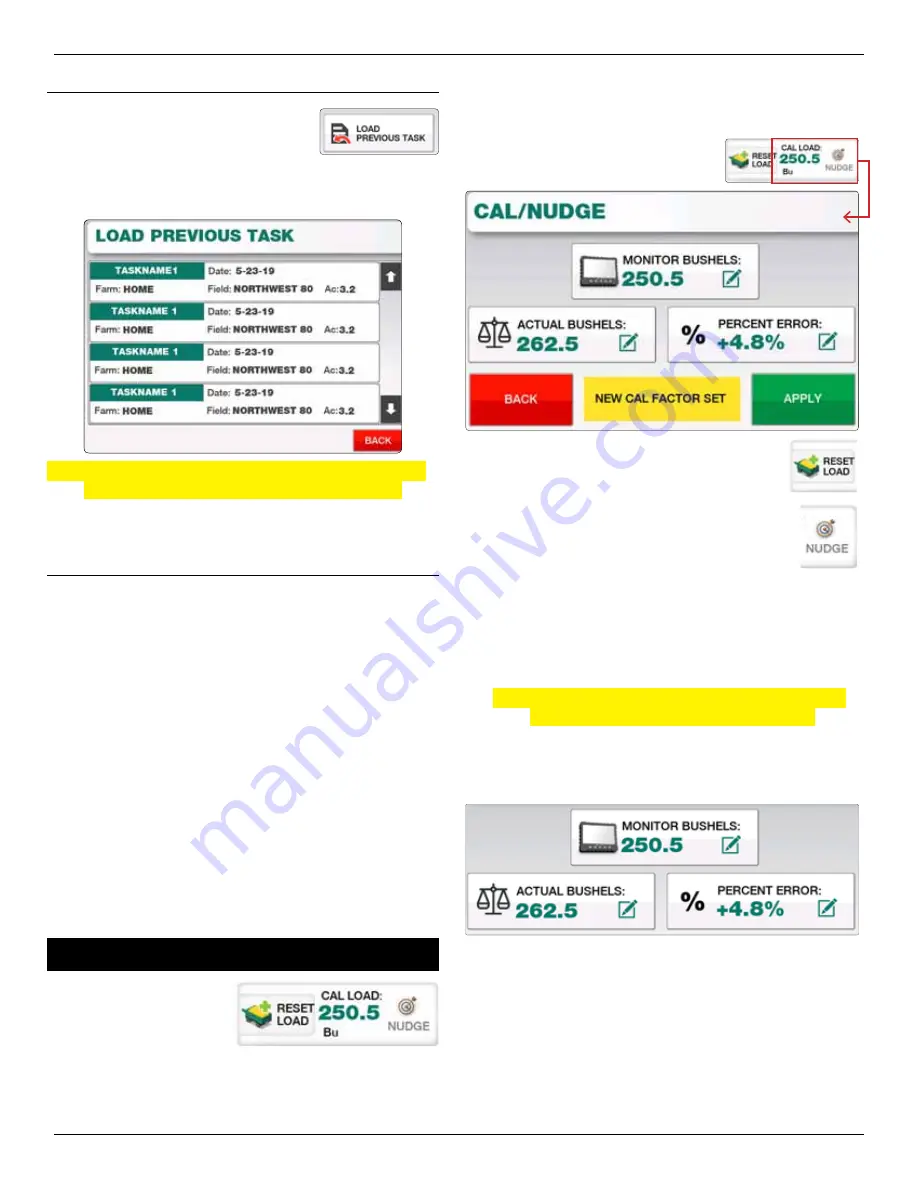
LOUP ELITE YIELD MONITOR • OPERATION MANUAL
6
3.6 LOAD A pREvIOus TAsk
If you wish to resume a previously started
task, from the Tasks & Logging screen
select the “Load Previous Task” button. A
popup window will display with all previous tasks. Select the task
you wish to resume to load it into the Tasks & Logging screen.
You may now select “Start Task” to continue logging to that task.
Note: If the task resides on a different SD card, that card will
need to be inserted before the task can be resumed.
3.7 CLIMATE fIELDvIEW
If using Climate Fieldview and the Climate Drive/iPad Cab App,
the logging process described above is optional. Logged files
stored to the SD card by Loup Elite can be later uploaded into the
Climate Data Inbox. Alternatively data can be streamed directly
from Loup Elite to the Climate Drive.
1. Ensure GPS signal is received into Loup Elite.
2. Ensure the Climate Drive is connected using the 4 pin
deutsch connector.
3. Ensure the iPad/Cab App has connected to your Drive.
4. Setup your Combine and Header Widths accordingly
withinn the Climate Cab App.
With Elite and Climate connected you can start logging harvest
maps as per normal through the Cab App environment.
4.0 yield nudge/cal
The Yield Nudge button
and Load Bushels are
located in the upper left
corner. This window is used
differently depending if Loads Management is On or Off. By
default Loads Management is off and this calibration window
displays a single resettable “Cal Load” to be used towards a Yield
Nudge. When Loads Management is On, this window is instead
an incrementing load counter with the calibration process
done within the Loads Page. The following steps will guide you
through the calibration process for both of these options.
4.1 YIELD NuDgE
(LOAD MANAgEMENT Off)
1. Press the “Reset Load” button in the upper left
corner to ensure the “Cal Load” reads 0.0
before you start harvesting.
2. Proceed cutting the first calibration load, when
finished, either write down the bushels recorded
by the monitor or select the “NUDGE” button to
immediately perform the Yield Nudge.
If you intend to keep harvesting while you wait for the actual
bushels of your calibration load, be sure to write down the
“Cal Load” bushels displayed on screen so that you can enter
this later when performing the nudge.
Note: The header must be in the up position and the Log
stopped in order to perform the Yield Nudge.
3. When selecting the Nudge button, a popup will display with
readings for Monitor Bushels, Actual Bushels, and Percent
Error.
4. Ensure the “Monitor Bushels” are displaying the correct
amount from step 2 or re-enter the bushels if needed.
Next enter the “Actual Bushels” into the coresponding
field, doing so will display the Percent Error value between
Monitor and Actual bushels. You may also enter a Percent
Error value if you’d prefer to nudge the yield up or down by a
certain percentage.
5. Select the “Apply” button to save the calibration and “Back”
to exit this page and complete the Yield Nudge process.














