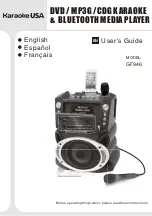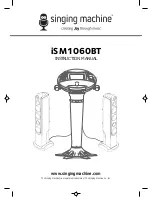17
Installing Cameras
Installing Cameras
The SG17L7584 Observation System includes 4 - 1/4” CCD Color IR Day/Night Indoor/Outdoor
Cameras*
* Picture changes from Color to B&W under low light conditions.
Mounting Bracket Installation
Installation Warnings:
• Install the camera away from direct sunlight.
• Avoid places where humidity is high, or where the camera cannot
adequately be protected from the rain or other elements.
INPUT CABLE (BACK) -
Delivers Video / Audio /
Power from the Observation
System to the Camera
BRACKET -
Metal bracket connects to
the Camera for mounting to
walls, ceilings and other
surfaces
INFRA-RED LEDs
-
Provides illumination for low
light conditions
CAMERA LENS
-
Delivers CCD Color image
to the Observation System
using a 6mm lens
MICROPHONE
-
Picks up sound near the
camera and transmits to the
Observation System
1. Attach the pedestal to the ceiling, wall or
other surface by the base using the
provided screws.
2. The mounting bracket must be attached to
a structural device such as a wall stud or
ceiling rafter using the supplied screws.
3. Attach the camera to the pedestal
Adjust the angle of the camera, and tighten
the thumbscrew to set the position
Summary of Contents for SG17L7584
Page 48: ...48 Optional Accessories...