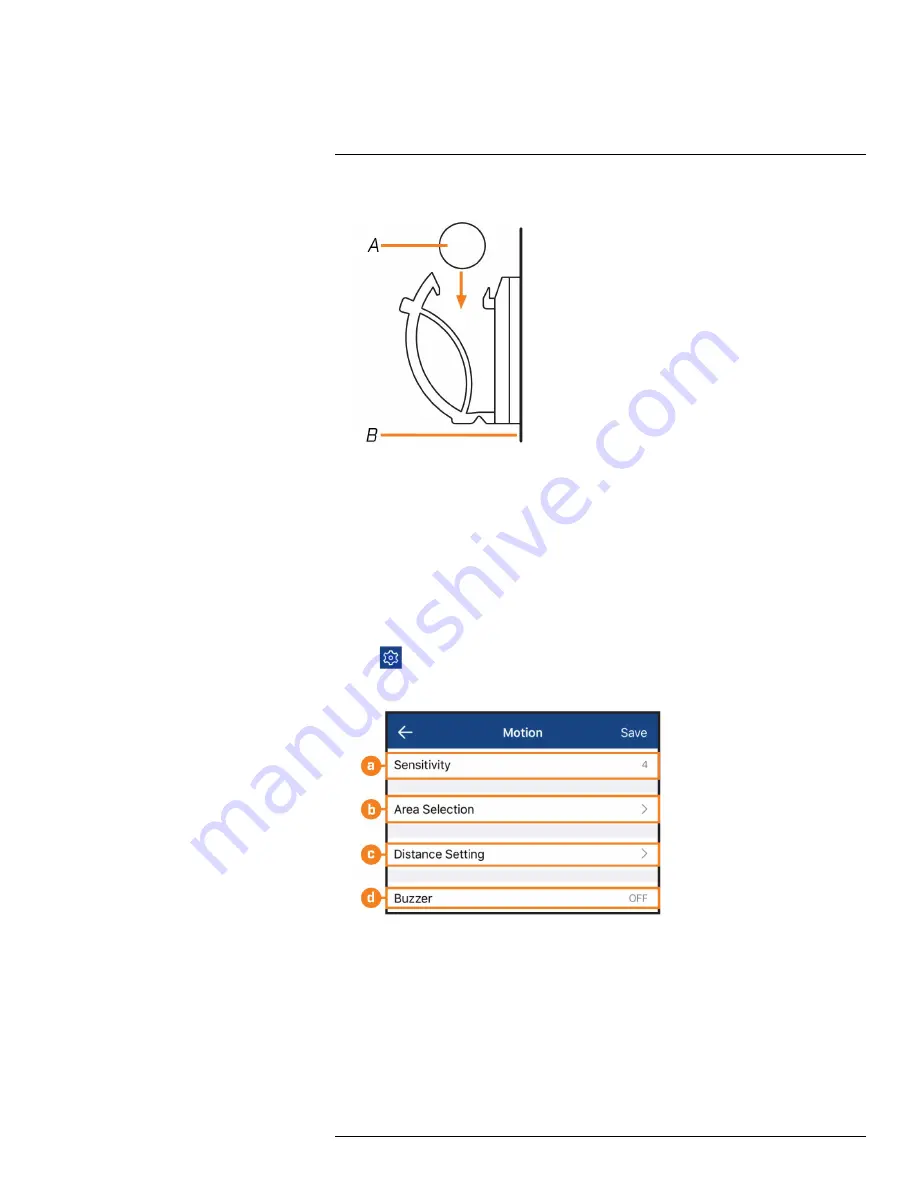
1. Use the included cable clips to complete the installation.
A. Cable
B. Mounting surface
4.4.3
Optimizing Motion Detection
Customize motion detection settings to ensure motion events are being recorded and reduce false
alarms.
To optimize motion detection:
1. Launch the
Lorex Cirrus
app.
2. Tap a channel in Live View to select it.
3. Tap
, then tap
Motion
.
4. Configure the following as needed:
a.
Sensitivity:
The amount of motion needed to trigger recording (e.g., higher sensitivity re-
quires less motion to trigger recording).
b.
Area Selection:
Not supported.
#LX400109; r. 5.0/56381/56402; en-US
13
Summary of Contents for LHWF1006 Series
Page 1: ...Instruction Manual LHWF1006 Series...
Page 2: ......
Page 3: ...Instruction Manual LHWF1006 Series LX400109 r 5 0 56381 56402 en US iii...
Page 8: ......
Page 95: ......






























