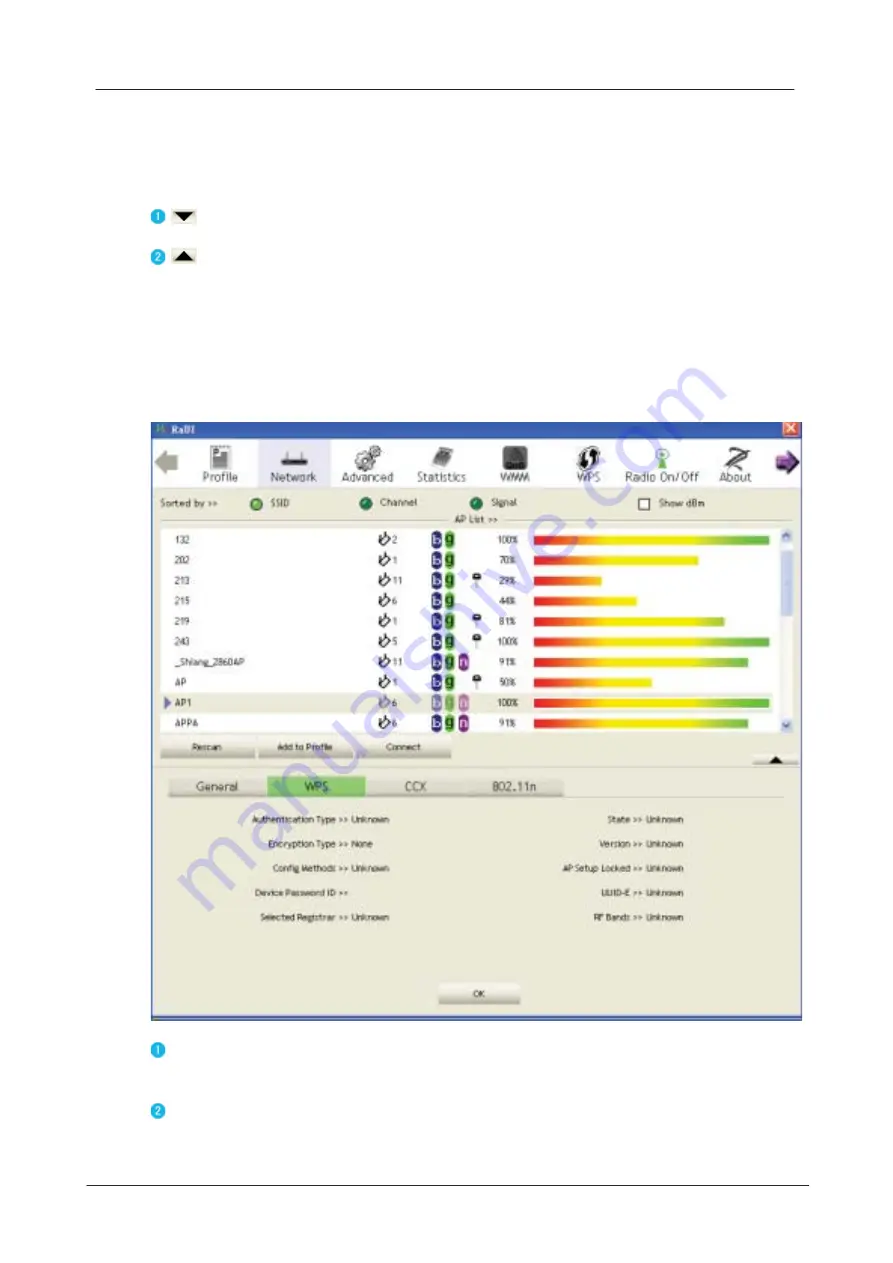
-56-
**There are examples in section 2-7-3(PIN Enrollee Setup), section 2-7-4(PBC
Enrollee Setup) and section 2-7-5(Registrar Configures and AP)**
Icons and buttons:
: Show the information of Status Section.
: Hide the information of Status Section.
4.2.7.2
WPS Information on AP
The WPS information (shown below) includes the authentication type, encryption
type, config methods, device password ID, selected registrar, state, version, AP
setup locked, UUID-E and RF bands.
Authentication Type: There are three authentication modes supported by
RaConfig. They are open, Shared, WPA-PSK and WPA system.
Encryption Type: For open and shared authentication mode, the selection of
encryption type are None and WEP. For WPA, WPA2, WPA-PSK and WPA2-PSK
Summary of Contents for LP-7615
Page 1: ... 2010 802 11n Wireless PCI Adapter USER MANUAL 1 0 0 ...
Page 7: ...Installation 7 3 Click Next ...
Page 9: ...Installation 9 ...
Page 10: ... 10 5 Click Finish to complete the software installation ...
Page 14: ... 14 Figure 1 7 Select intended AP AP1 then click Connect ...
Page 21: ...Utility Config 21 Figure 2 1 8 Statistics page Figure 2 1 9 WMM page Figure 2 1 10 WPS page ...
Page 28: ... 28 The Add Profile will appear ...
Page 30: ... 30 Nowthe profile whichthe user set appears in the profile list Click Activate ...
Page 39: ...Utility Config 39 Click Add to Profile ...
Page 41: ...Utility Config 41 Next you will see the new profile in the profile list Click Activate ...
Page 53: ...Utility Config 53 4 2 7 WPS 4 2 7 1 WPS Figure2 7 1illustratestheRaUIWPSfunctions ...
Page 61: ...Utility Config 61 Thenconnectsuccessfully Theresultappearasthefollowingimage Click Detail ...
Page 65: ...Utility Config 65 When one AP is found join it Check WPS Information on the available WPS APs ...
Page 82: ... 82 Click OK The dialog box will appear as below ...
Page 84: ... 84 Auth Encry functionappears ...
Page 89: ...Utility Config 89 Click 8021X and the setting page will appear ...
Page 91: ...Utility Config 91 2 Click OK The dialog box should appear as below ...
Page 95: ...Utility Config 95 3 Click OK The dialog box should appear as the image below ...
Page 100: ... 100 2 Click OK The dialog box should appear as the image below ...






























