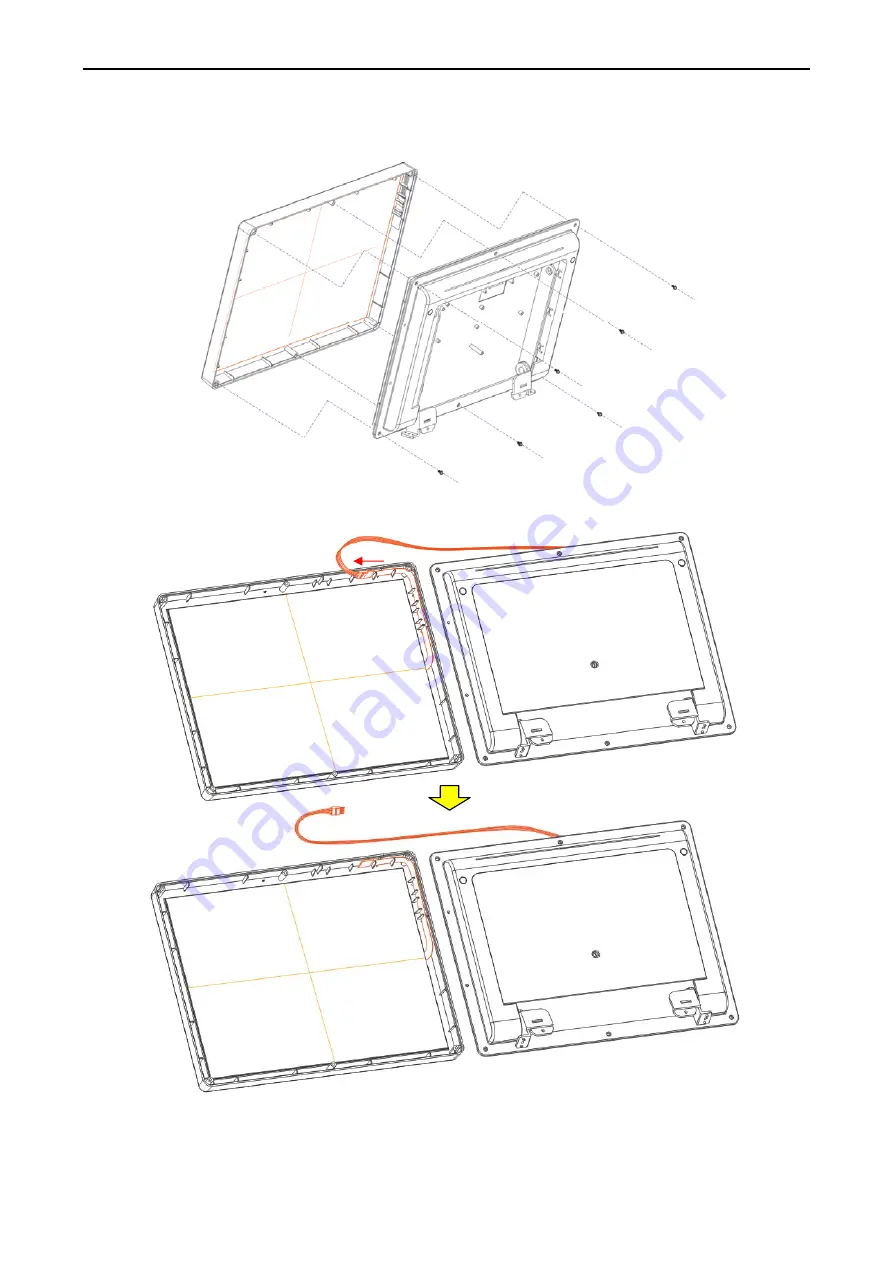
Specification
40
2011/01/07
Version:
2.2
2.4 Touch panel Replacement
1.
Loosen the six screws to depart the front cover with touch panel from the monitor.
2.
To replace Touch Panel, pleas first remove extention cable and then remove front
bezel.
NOTE:
Please reverse the steps from step 2 to step 1 to re-install the touch panel. Pay
attention to the position of each cable during re-plug (step 2). The wrong cable connection
may cause the device malfunction. Be careful!!







































