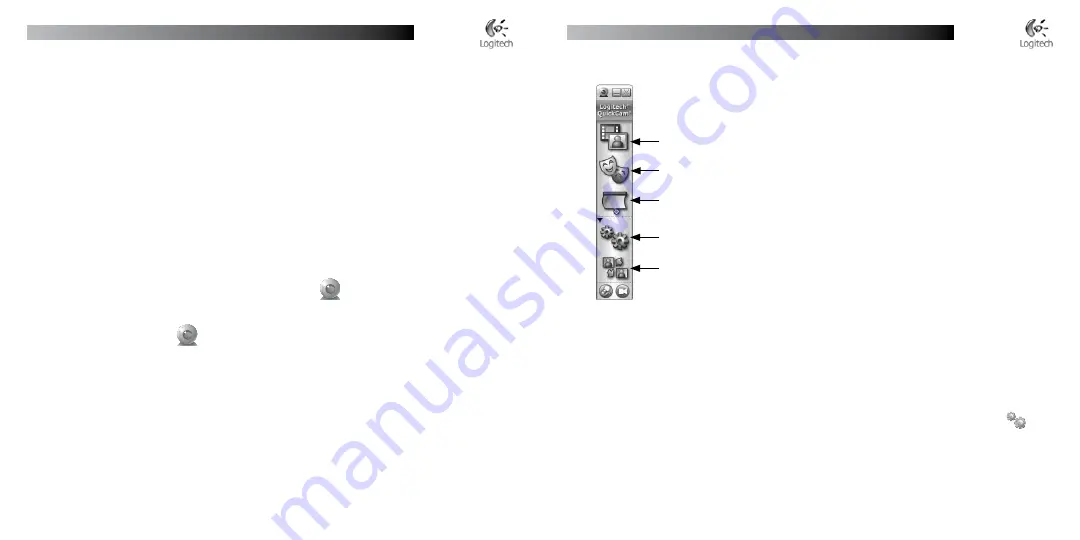
Po polsku
Instalacja kamery Logitech
®
QuickCam
®
Po polsku
Instalacja kamery Logitech
®
QuickCam
®
8
Zastosowania programu QuickCam
®
9
Kilka słów o jakości zdjęć
Technologia Logitech
®
RightLight
™
2 gwarantuje, że niezależnie od oświetlenia (światło słabe, mocne, tylne, boczne
itp.), zrobione zdjęcie będzie zawsze najlepszej jakości. Gdy kamera wykryje niekorzystne warunki oświetlenia,
pojawi się okno dialogowe, w którym można włączyć funkcję Logitech
®
RightLight
™
2. Kliknij
Tak
, żeby kamera mogła
automatycznie zoptymalizować szybkość przesuwu klatek, dobrać kolor i czas ekspozycji, czyli dobrać parametry
dla uzyskania najlepszej jakości zdjęć. Jeśli chcesz ręcznie wybrać te parametry, kliknij przycisk
Ustawienia
.
6
Przyjmij nasze gratulacje
Kamera jest już ustawiona i gotowa do użytku. Możesz zacząć z niej korzystać, używając jednej z wielu aplikacji
służących do połączeń wideo.
Możesz już też robić nagrania wideo na żywo, posługując jedną z popularnych aplikacji wideo. Oto kilka przykładów
wykorzystania kamery:
Nawiązywanie nieodpłatnych połączeń wideo i połączeń czatu (IM)
Robienie zdjęć lub nagrań wideo i wysyłanie ich pocztą elektroniczną
Używanie mikrofonu w połączeniach głosowych
Zastosowanie nagrań wideo w przetargach Ebay (patrz
www.logitech.com/videosnap
).
7
Obsługa oprogramowania QuickCam
®
Program Logitech
®
QuickCam
®
możesz uruchomić na dwa sposoby:
Na ekranie komputera dwukrotnie kliknij ikonę QuickCam
®
.
- LUB -
Kliknij ikonę QuickCam
®
umieszczoną w lewym dolnym rogu paska zadań.
•
•
•
•
•
Robienie zdjęć lub nagrań wideo.
Włączanie Video Effects.
Ukrywanie obrazów i wyłączanie dźwięków w czasie połączeń wideo.
Konfigurowanie ustawień kamery.
Instalowanie programów i korzystanie z usług wideo.






















