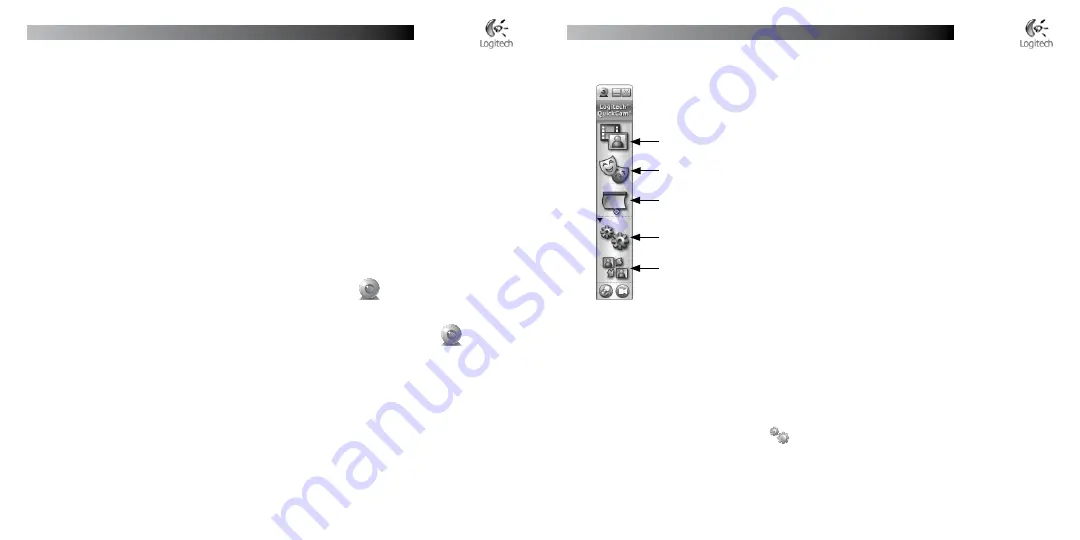
По-русски
Установка Logitech
®
QuickCam
®
По-русски
Установка Logitech
®
QuickCam
®
8
Возможности программного обеспечения QuickCam
®
9
Обеспечение качества изображения
Logitech
®
RightLight
™
2 автоматически обеспечивает хорошее качество изображения, если источник
освещения находится низко, сзади или сбоку, что обычно приводит к отбрасыванию тени на лицо. Когда
камера определяет наличие такой ситуации, появляется диалоговое окно с вопросом, хотите ли вы включить
Logitech
®
RightLight
™
2. Щелкните
Yes
(Да), чтобы выполнить автоматическую корректировку экспонирования,
цвета и частоты смены кадров для получения более качественного изображения. Чтобы настроить эти
параметры вручную, нажмите кнопку
Settings
(Настройки).
6
Поздравляем!
Ваша камера настроена и готова к использованию! С помощью QuickCam
®
вы можете осуществлять видеосвязь
в режиме реального времени в любой популярной программе обмена сообщениями.
Теперь благодаря веб-камере можно наслаждаться видеоизображением в реальном времени, используя любое
популярное видеоприложение. Например, можно выполнять следующее:
Осуществлять бесплатные видеовызовы и обмениваться мгновенными видеосообщениями.
Делать фотоснимки и видеозаписи и отправлять их по электронной почте.
Использовать встроенный микрофон для аудиовызовов.
Добавлять видеоизображение к товару, выставленному на аукционе Ebay (см.
www.logitech.com/videosnap
).
7
Использование программного обеспечения QuickCam
®
Для запуска программы Logitech
™
QuickCam
®
выполните одно из следующих действий:
На рабочем столе выполните двойной щелчок значка QuickCam
®
.
- или -
В нижнем правом углу рабочего стола на панели задач щелкните значок QuickCam
®
.
•
•
•
•
•
Видеозапись и создание фотоснимков.
Включение функции Logitech Video Effects.
Выключение звука и изображения (во время видеовызова).
Настройка параметров камеры.
Установка и использование программ и служб видеосвязи.


























