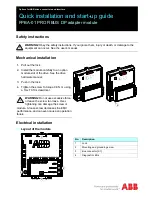Customizing Your Harmony Remote
All customization of your Harmony remote is done from your Harmony home page.
•
To add or remove an activity, click
Add an Activity
or
Remove an Activity
.
•
To change an activity you have already set up, click
Customize
next to the Activity icon, and
then click the appropriate option.
•
To add or remove entertainment devices, click
Add a Device
or
Remove a Device
.
•
To change a device you have already set up, click
More Options
next to a device icon, and then
click the appropriate option.
•
To customize an activity, click
Customize
next to an activity icon, and then click the
appropriate option.
•
To change the names of activities click
Customize
link next to the Activity icon, and then click
Rename
activity name
.
•
To have more than one activity of a given type (e.g. If you have both a cable converter and a
satellite receiver, you can add a second
Watch Television
Activity) click
Add an Activity
.
When you're done, rename the activities to help you distinguish between them (e.g. For the
Watch Television
Activity you could rename one "Watch Television" to "Watch Cable" and
the other to "Watch Satellite".)
Customizing the Activity Buttons
The Harmony remote gives you dedicated buttons for selecting activities. The Harmony remote will
automatically set these buttons so you can start each of your activities. However, you can choose the
activity you want to start by pressing any one of the Activity buttons.
To customize your Activity buttons, go to your Harmony home page and click
Customize Activity
Buttons
. Click the label for the button you want to change and then click the activity that you want to
start when the button is pressed on the remote.
Any activities not set to a specific button will automatically be located under the
More Activities
button.
628 / 655 / 659
676
680
688