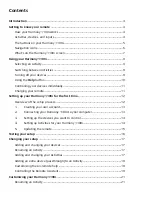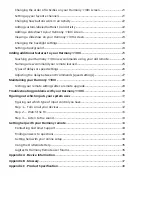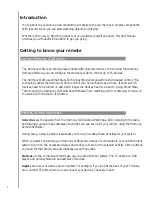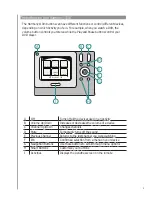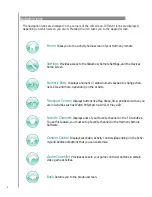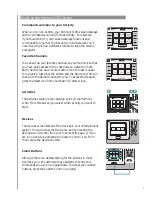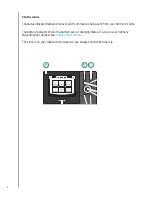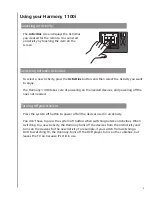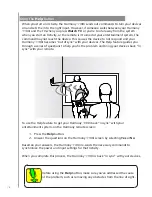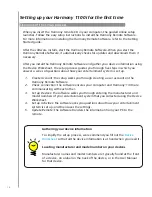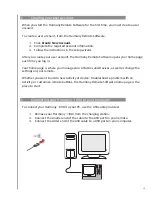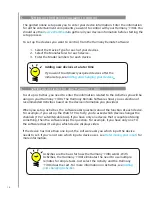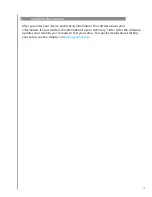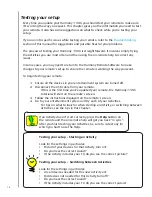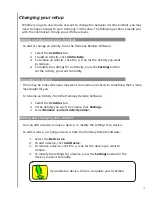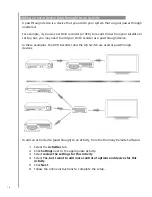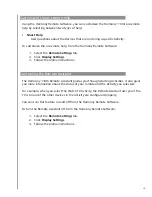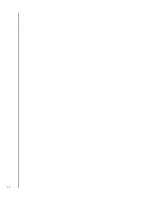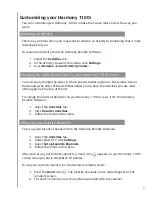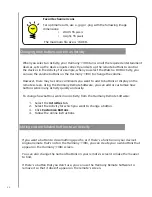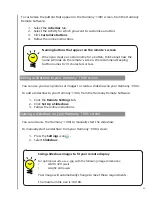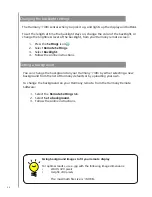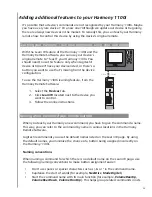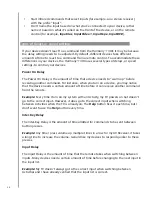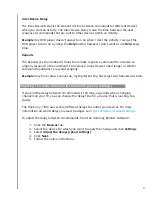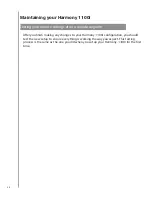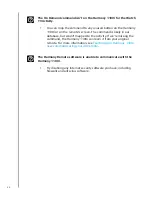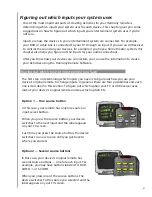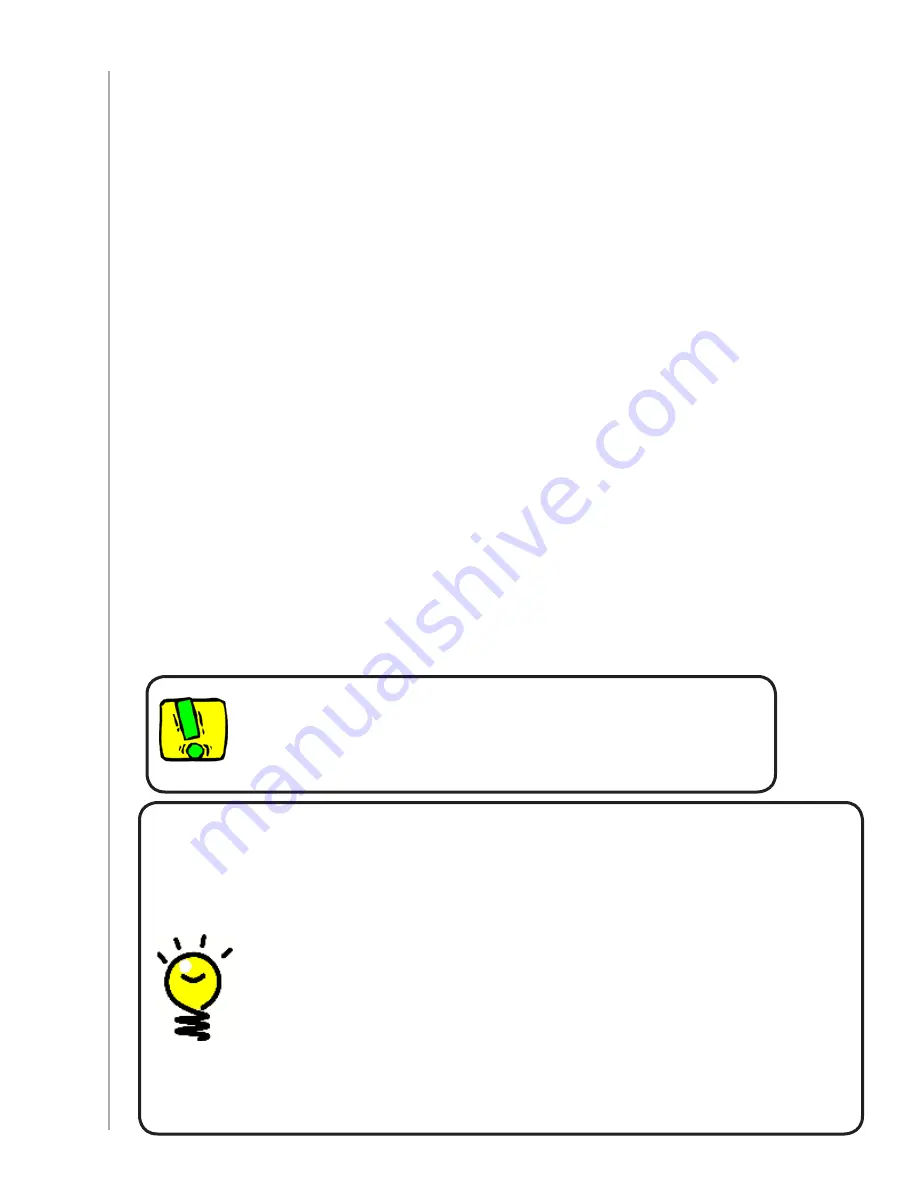
16
Testing your setup
Every time you update your Harmony 1100i, you should test your remote to make sure
it’s working the way you expect. This chapter gives you the information you need to test
your remote. It also has some suggestions on what to check while you’re testing your
setup.
If you run into specific issues while testing your remote, refer to the
Troubleshooting
section of this manual for suggestions and possible fixes for your problems.
The process of testing your Harmony 1100i is straightforward. It involves simply trying
the Activities you use most often and then using the on-remote help to correct any
issues.
In some cases, you may need to return to the Harmony Remote Software to make
changes to your remote’s setup to ensure the remote is working the way you want.
To begin testing your remote:
Ensure all the devices in your entertainment system are turned off.
1.
Disconnect the USB cable from your remote.
2.
If this is the first time you’ve updated your remote, the Harmony 1100i
tutorial will start on the remote’s screen.
Follow the instructions displayed on the remote’s screen.
3.
Go to your entertainment system and try each of your Activities.
4.
For tips on what to look for when starting an Activity, or switching between
Activities, see the tips in this chapter.
Testing your setup -- Starting an Activity
Look for these things in particular:
Did all of your devices for that Activity turn on?
•
Do you hear the correct sound?
•
If the Activity includes your TV, do you see the correct picture?
•
Testing your setup -- Switching between Activities
Look for these things in particular:
Are all devices needed for this new Activity on?
•
Did devices not needed for this Activity turn off?
•
Do you hear the correct sound?
•
If the Activity includes your TV, do you see the correct
•
picture?
If an Activity doesn’t start correctly, press the
Help
button on
the remote and the on-remote help will get you back “in sync”.
After you finish testing your Activities, be sure to re-test any for
which you had to use the Help.
Summary of Contents for Harmony 1100i
Page 1: ...User Manual Version 1 0 User Manual Version 1 1 i ...
Page 20: ...20 ...