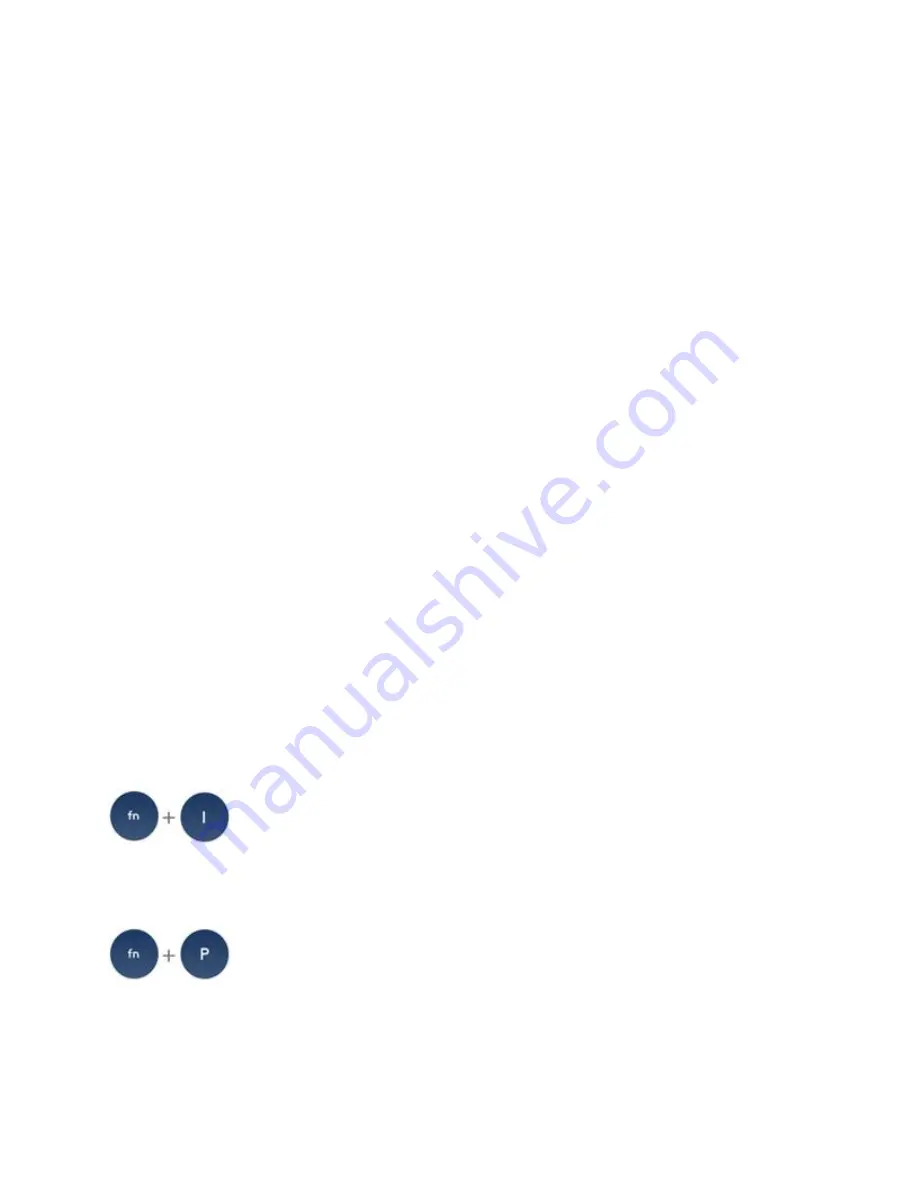
When the device is paired in Unifying mode, it’s not possible to perform keystroke
assignments.
If you encounter these issues, check to see if Secure Input is enabled on your system. Do
following:
1.
Launch Terminal from /Applications/Utilities folder.
2.
Type the following command in Terminal and press
Enter
:
ioreg -l -d 1 -w 0 | grep SecureInput
If the command returns back no information, then Secure Input is not enabled on the
system.
If the command returns back some information, then look for
"kCGSSessionSecureInputPID"=xxxx. The number xxxx points to the Process ID (PID)
of the application that has Secure Input enabled:
1.
Launch Activity Monitor from /Applications/Utilities folder.
2.
Search for PID which has secure input enabled.
Once you know which application has Secure Input enabled, close that application to resolve the
issues with Logitech Options.
+
Manually select the operating system for the K380 keyboard
Your K380 keyboard can detect the operating system of the device you’re currently connected
to. It automatically remaps keys to provide functions and shortcuts where you expect them to be.
If the keyboard fails to correctly detect the operating system of your device, you can manually
select the operating system by pressing one of the following function key combinations for three
seconds:
Mac OS X and iOS
Press and hold for three seconds
Windows, Android, and Chrome
Press and hold for three seconds
+
Shortcut and media keys for the K380 keyboard

























