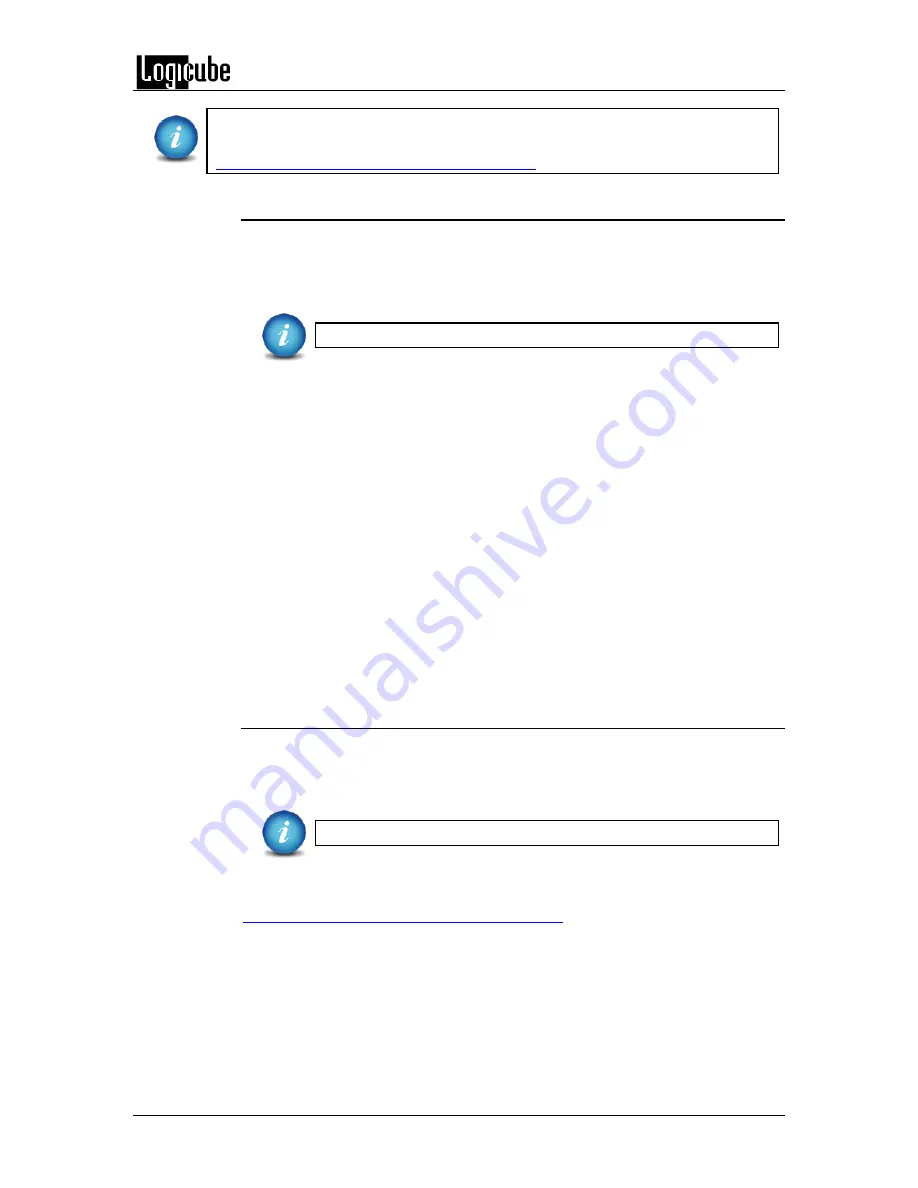
UPDATING ZX-T SOFTWARE
Logicube ZX-
Tower™ User’s Manual
39
The most up-to-date instructions on updating the software can be found in the ZX-
T Software readme file located on the ZX-T’s support page at:
http://www.logicube.com/knowledge/zx-tower
6.1.1 From Network – Via the web
1.
Connect the ZX-T to a network with Internet access. Set the proxy
settings (IP settings) if necessary. Attach a network cable to the back of
the ZX-T.
The ZX-T is DHCP enabled by default.
2.
From the main menu on the ZX-T, tap the down arrow twice then tap
the
Software Updates
icon. A screen will appear showing the current
version of software installed towards the top of the screen.
3.
Select
From Network
. The ZX-T will check for a newer version on the
web. If one is found, it will display the version on the screen and the
Update
icon will be selectable.
4.
Tap the
Update
icon to begin the update. A confirmation screen will
appear. Tap
Yes
to continue the update.
5.
Do not interrupt the update process. It may take several minutes. Once
completed, a ‘Successful’ screen will appear.
6.
Reboot the ZX-T by turning the unit off then back on using the Power
button on the top of the unit or by using the Restart menu.
7.
Verify the software version at the top of the ‘Software Updates’ screen.
6.1.2 From USB Drive – Via software download
The latest software can also be downloaded from Logicube’s website and be
placed onto a USB flash drive.
It is recommended to use an empty USB flash drive.
Download the latest software from the ZX-T product support page at
http://www.logicube.com/knowledge/zx-tower
1.
Download the zip file from the download page.
2.
Extract the contents of the downloaded zip file to the root of the USB
flash drive (the file must not be in any folder).
Summary of Contents for ZX-Tower
Page 11: ......































