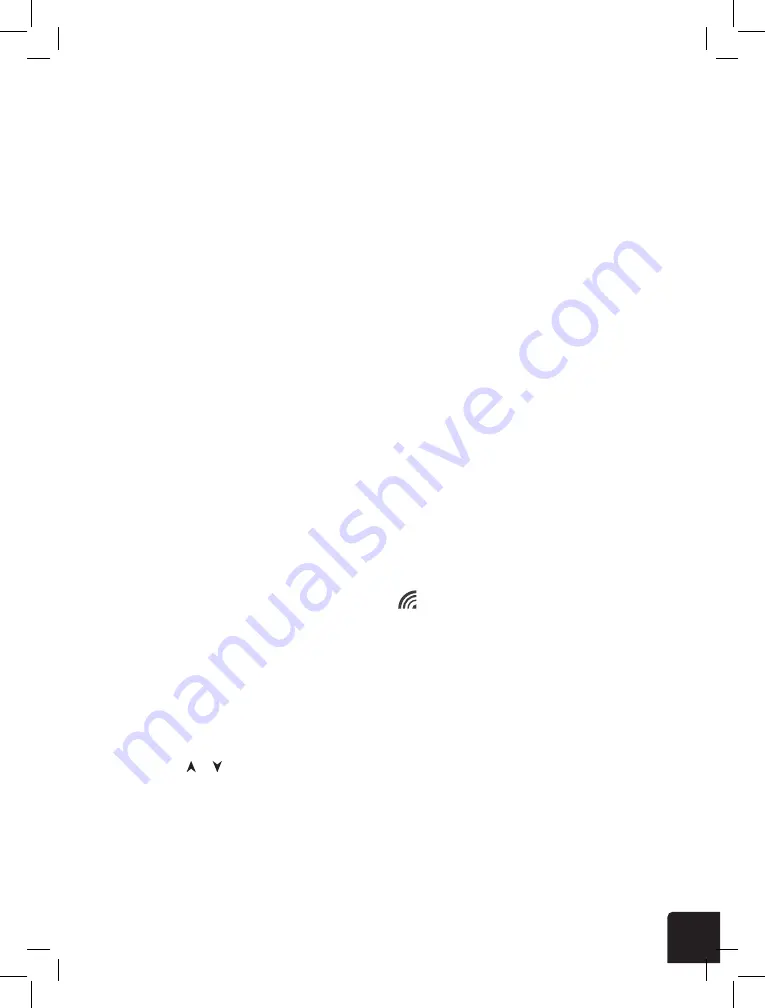
15
PAIRING ADDITIONAL WIRELESS SENSORS WITH THE DISPLAY CONSOLE
SYNC PC TIME
MANUALLY SETTING THE TIME
NOTE: Any time you press the RESET key underneath the wireless weather sensor, it generates a new
ID code for pairing with the console, and you will need to press the SENSOR/SYNC button on the
console for the two devices to pair again.
The display console should automatically search and pair with any additional wireless hygro-thermo
outdoor sensors you install. You can also press the SENSOR/SYNC button to search manually for the
sensor while on the channel where it should display. Once your sensor has paired, the sensor signal
strength indicator and weather information will appear in the temperature and humidity (outdoor)
section when you are on the channel associated with that sensor.
The display console is designed to automatically synchronize its calendar and clock when connected
to your computer via a micro USB data cable, as long as you have the PC Software, “Weather Tool,”
running. (Software can be downloaded online from our website: http://www.www.logiaweatherstation.
com). Once you connect the display console to the computer, it will automatically synchronize the
time*, and will re-sync again at 12:00AM each day. You can also press the TIME SYNC button at the
rear of the console to sync the time with your PC.
*Time synchronization can sometimes take up to 30 minutes.
NOTES:
• The time sync function will only work with the “Weather Tool” PC Software installed, so make sure
that software is open and running when you connect the console.
• The time will sync to the time on your PC, so make sure that your PC time is correct before
connecting the unit. Once PC time has synced, the
icon will appear in the TIME section of
the LCD Display.
• If you want to disable the automatic time sync function, press and hold the TIME SYNC button for
eight (8) seconds. Repeat this process to re-enable it.
1. In normal operating mode, press and hold the CLOCK SET button for two (2) seconds to enter the
clock setting menu.
2. Press the or buttons to adjust the hour.
3. Press the CLOCK SET button again to make adjustments to the next setting.
4. Settings cycle through the following options: HOUR > MINUTE > SECOND > 12-hour/24-hour format
> Year > Month > Day > M-D/D-M date format > Longitude (for sunrise/sunset) > Latitude (for
sunrise/sunset) > Time Zone > Language
5. Press the CLOCK SET button one final time after adjusting all settings options to save and exit, or the
console will automatically save and exit the menu after 60 seconds of idle time.
6
MAIN CONSOLE
Your main console can pairing up with the wireless 5-in-1 outdoor weather sensor and up to 7
optional wireless hygro-thermo outdoor sensors . (Not included)
Powering up the main console
1 . Remove the battery door on the back side of the main unit .
2 . Insert 6 new AA batteries and replace the battery door .
3 . Once the batteries are inserted, the segments of the LCD will be shown .
NOTE:
If no display appears on the LCD after inserting the batteries, press
[ RESET ]
key by using a
pointed object .
Pairing of wireless 5-in-1 weather sensor with main console
After insertion of batteries, the main console will automatically search and connect the
wireless 5-in-1 sensor (antenna blinking) . Once the connection is successful, antenna mark
and readings for outdoor temperature & humidity, wind speed, wind direction and rainfall will
appear on the display .
Changing batteries and manual pairing of sensor
Whenever you changed the batteries of the wireless 5-in-1 sensor, pairing must be done
manually .
1 . Change all the batteries to new ones in the sensor .
2 . Press
[ CH ]
until the
icon appear in the Outdoor section
3 . Press
[ SENSOR / SYNC ]
key .
4 . Press
[ RESET ]
key on the sensor .
NOTE:
Pressing
[ RESET ]
key at bottom of wireless 5-in-1 sensor will generate a new ID code for
pairing purpose . So you also need to press the
[ SENSOR / SYNC ]
key on the console to
repairing up the sensor .
Pairing the wireless sensor(s) with the console
The console will automatically search and pair up your wireless sensor(s) . You can also press
[SENSOR / SYNC ]
key to search the on display channel's sensor manually . Once your sensor
paired up, the sensor signal strength indicator and weather information will appear on your
console display .
SYNC UP PC TIME
This unit is designed to automatically synchronize its calendar and clock when connected to
the computer with PC software "Weather Tool" through USB data cable . Once connected to the
computer, the unit will automatically synchronize the time instantly and 12:00am per day . You
can also press the
[ TIME SYNC ]
key to sync up PC time instantly .
NOTE:
-The time sync function only work with the PC software "Weather Tool", please make sure the
PC software is open .
-PC Time sync up is according to your current PC time, so please ensure your PC time is
correct . Once the PC time sync up the icon will appear in the Time section .
-You can also enable or disable auto time sync function by press and hold
[ TIME SYNC ]
key
for 8 seconds .
















































