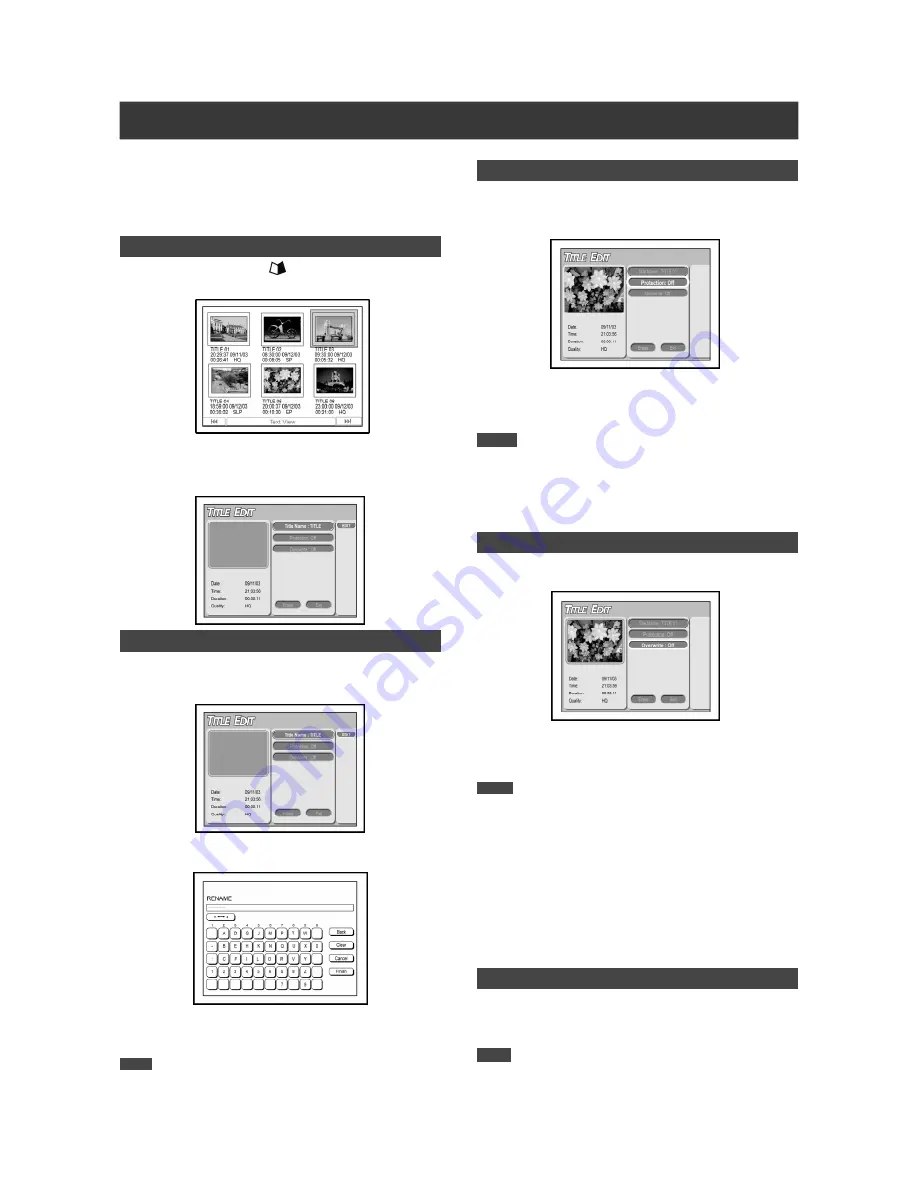
31
Editing (For DVD Disc Only)
Before starting to edit
This section explains the basic editing functions on the unit.
Please finish all the editing before finalizing the disc. You cannot
edit a finalized disc. This function is only applicable to recorded
video titles on a DVD+R or a DVD+RW disc that has not been
finalized.
DVD menu and Edit menu
1. Press [
PLAY] or [
GUIDER] to display the
“DVD Menu.”
2. Select the session you like to edit.
3. Press [EDIT] to display the “Title Edit” menu.
Naming a title
1. AT the edit menu, press [
] [
] to select the
“Edit” icon and then press [ENTER].
The display for entering a title name appears.
2. Select the desired characters from the keypad,
and press [ENTER] after each entry.
3. When you finish entering the title name, and
press [
] [
] [
] [
] to select “Finish.”
Press [ENTER] to exit the title edit menu.
Protecting a title
1. At the edit menu, press [
] [
] to select
“Protection” and then press [ENTER].
2. Press [
] [
] to select the “On” icon and
then press [ENTER].
Notes:
1.When a title is protected, it cannot be erased or overwritten.
2.When a disc is being erased to create a new format, the
protected contents will be deleted permanently.
3.This function is not applicable to a DVD+R disc that has been
finalized.
Overwriting a title
1. At the edit menu, press [
] [
] to select
“Overwrite” and then press [ENTER].
2. Press [
] [
] to select “On” and then press
[ENTER].
The “Overwrite” mode is set.
Note:
1.For DVD+R discs, each new recording session is always placed
right after the previous recording. The original recording sessions
cannot be overwritten.
2.For DVD+RW discs, each new recording session can either be
placed right after the previous recording or directly overwrite the
selected recording title.
3. When the overwrite function is turned on, the recording can be
overwritten. When the function is turned off, the subject cannot be
overwritten. The overwrite function is turned off as the default
setting.
4. This function is not applicable to a DVD+R disc that has been
finalized.
Erasing a title
1. At the edit menu, press [
] [
] to select
“Erase” and then press [ENTER].
The title is thus erased.
Note:
1. After erasing the titles on the DVD+R discs, the erased space
could not be utilized or re-allocated.
2. This function is not applicable to a DVD+R disc that has been
finalized.
Note:
1.You only can enter up to 25 characters for a name.
2. This function is not applicable to a DVD+R disc that has been
finalized.
























