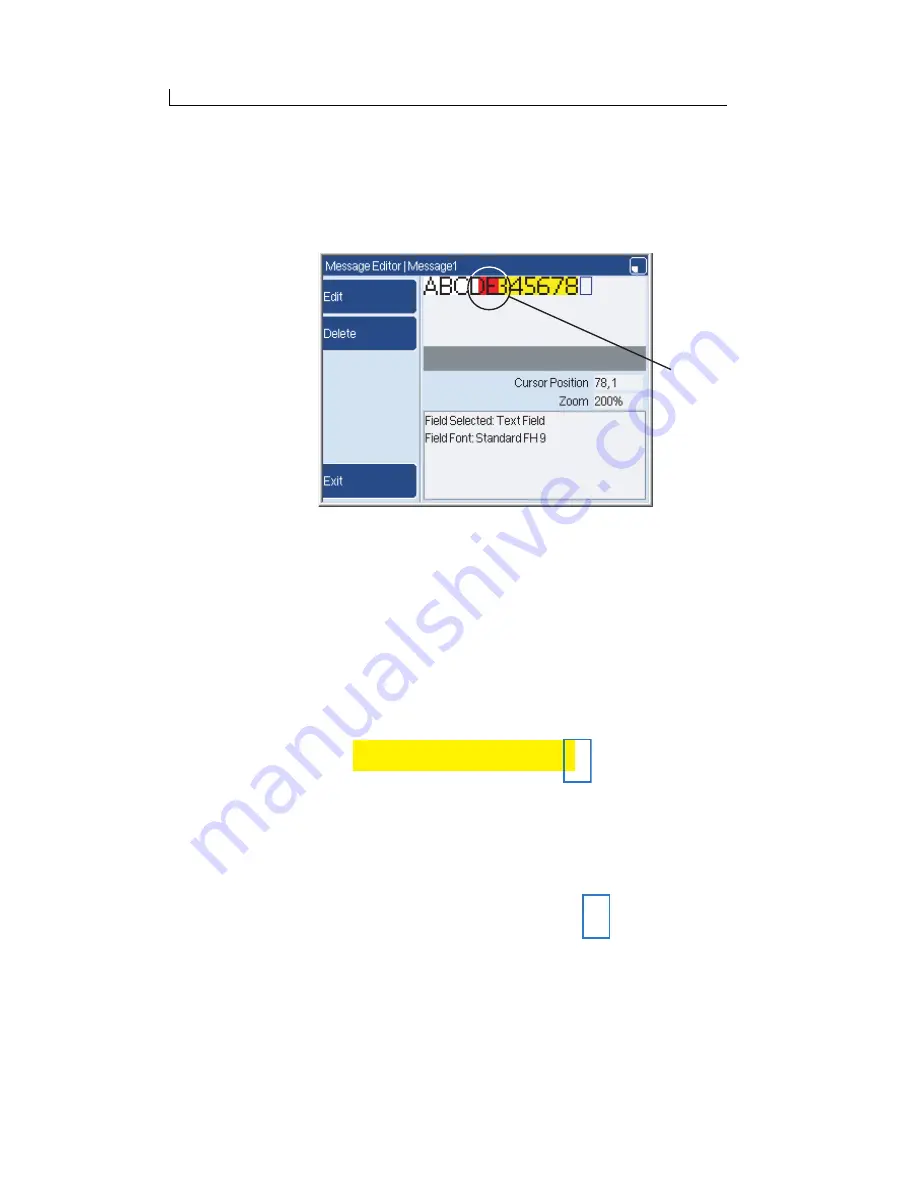
Chapter 3: Edit a message
Linx 5900 & 7900 Quick Start Guide
34
FA69315–3 English
3.3 Overlapping fields
Sometimes when you create or change a message, a part of the message is
shown in red (like the area ‘A’ in Figure 3-9). The red area indicates that
one field overlaps another field:
Figure 3-9. Field overlap
Overlapped fields are caused when you insert a field within the boundary
of another field. If fields overlap, the overlapped areas do not print
correctly so you must move one of the fields (see ‘Move a field’ on
page 35).
To prevent overlapped fields, you must move the cursor outside the
boundary of the existing field before you insert the new field.
To make sure that the cursor is in an empty area, press the [enter] key. If
the printer highlights a field, the cursor is within that field. The yellow
highlight shows you the field boundaries:
Figure 3-10. Cursor in a field
Press the [enter] key again so that the field is not selected. Then move the
cursor outside the field boundaries. When you press the [enter] key, the
field is not highlighted:
Figure 3-11. Cursor outside a field
69018
A
1111111111
1111111111
Summary of Contents for 7900
Page 1: ...Quick Start Guide ...






























