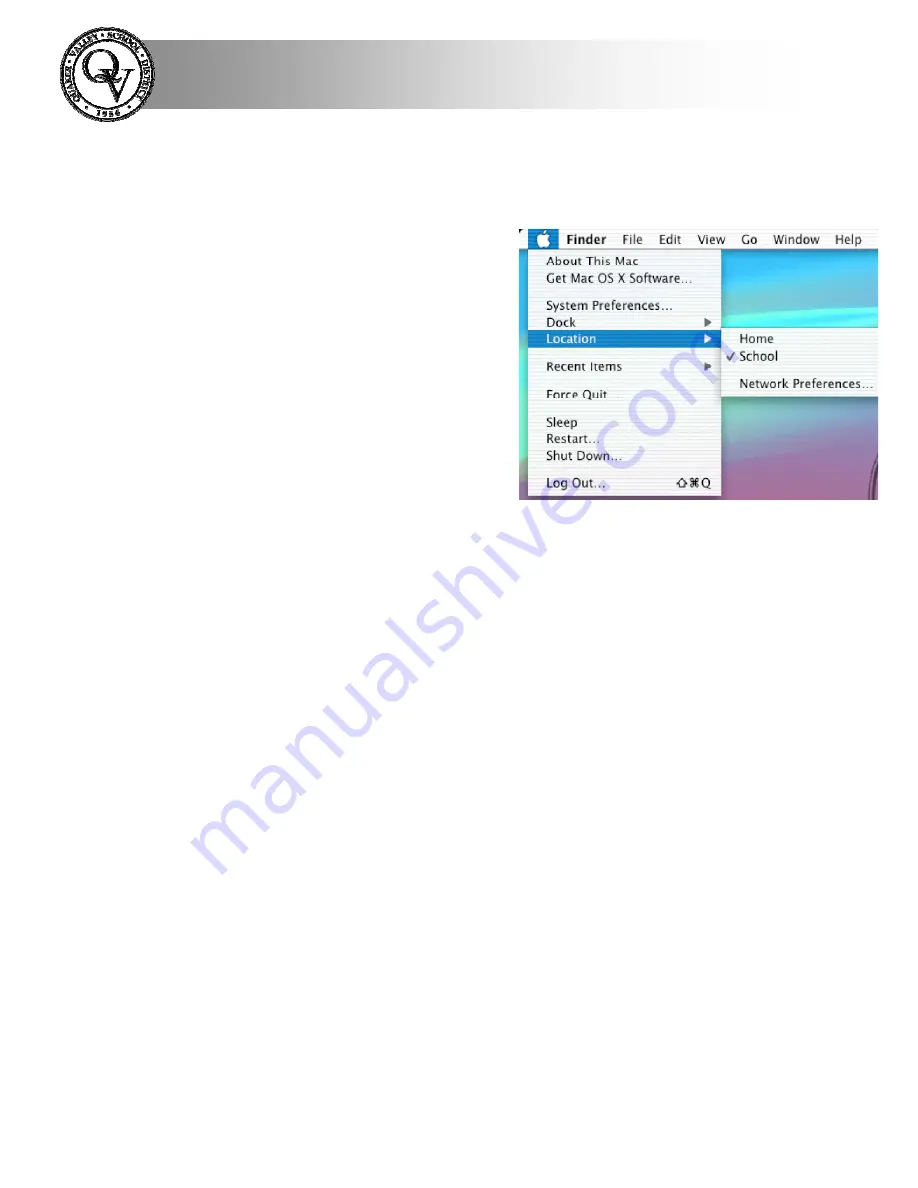
Technology Department
Step 2.
A.
Using the Router. (Cable Subscribers)
DSL subscribers please skip to part B.
1.
Turn on your QV laptop. During the clinic they added a new
location to your computer.
You can change locations
by going to Finder and
clicking on the blue Apple
in the top left hand side and
selecting the Location
menu. You will have 2
locations one called School
and the other Home. You
will need to switch between
these locations depending
on where you are.
2.
Change your location to Home. You will need to do this
each time you use your laptop at home. You will also need
to switch the setting to
School
when you are at work.
3.
Click on the Airport symbol at the top right-hand side of
your screen and select
linksys.
You will only need to do this
once. The laptop should automatically recognize the router
after the first time.
4.
Test your Internet connection by logging onto Internet
Explorer.
5.
Test the Internet connection on any home computers you
have connected to the Router.
In most cases this will complete your Linksys Router installation for those
people using cable Internet providers. If you are having trouble with a home
computer you will need to refer to the Adobe PDF instruction guide found
on the CD ROM for more detailed information on configuring your
computer to use the router.
























