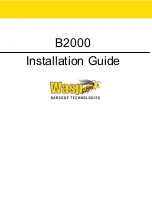8
dc2228af
DEMO MANUAL DC2228A
Dc2228a control tool
Overview
The DC2228A Control Tool configures and operates the
8-port IO-Link Master via an Ethernet connection. It
controls and monitors the status of each port, while also
providing access to the parametric register data within
each connected IO-Link device.
The Control Tool supports DHCP for dynamic IP address
assignments, or can operate using a fixed IP address.
Along with some navigation aids, the main window is
shown in Figure 6.
Installation
Download the software from
and follow the on-screen instructions.
IO-Link Device Configuration
For any port that will operate an IO-Link device, load the
device’s IO Device Description, or IODD, file (Figure 7):
1. Click “Select device” button.
2. If IODD file isn’t already listed, click “Import” button,
select the {IODD}.xml file, and then click “Open.”
3. Highlight the IODD file to be assigned and click the
“Select device” button.
Normal Configuration for Network Connection using
DHCP
Normally, the Control Tool connects with the DC2228A
via Ethernet connections to a local area network (LAN),
in which case network-assigned IP addresses are usually
expected. To configure for dynamic IP address assign-
ment by DHCP, both the PC and the DC2228A must each
be configured for this mode. However, for the PC, this is
usually already the case, and it’s also the default mode
for the DC2228A.
1. Connect Ethernet cables per Figure 1 (if using a power
supply) or Figure 4 (if using PoE).
2. As needed, set the PC settings per the section
Configur-
ing a PC to Operate with DHCP-Assigned IP Address
.
3. Apply power from either a 24V power supply or PoE
power sourcing equipment.
4. Start the Control Tool software.
5. Find the IP address assigned to the DC2228A as follows:
a. Open a Command Window.
b. Get the PC IPv4 address returned by:
ipconfig
c. In the Control Tool, run
Master settings
→
Find
. Set
the IP address range to span the subnet that includes
the PC’s IP address from Step 5b; then click the
“Search” button.
d. When the utility finishes running, note the IP address
listed following “IO-Link Master connected on ad-
dress:”
6. Enter the DC2228A communication settings
(Figures 8a and 8b):
IP address = {from step 5}
Port = 7
7. Connect the Control Tool to the DC2228A using the
green “Connect” button (Figure 8c and 8d).
NOTE: to re-enable DHCP behavior after using the
DC2228A with a fixed IP address, use the procedure
given in the section
One-Time DC2228A configuration to
Restore DHCP Behavior after using a Fixed IP Address
.
Alternate Configuration for Fixed IP Address
To use a fixed IP address, first configure both the PC and
the DC2228A for this mode:
1. Connect Ethernet cables according to Figure 2 (if using
a power supply) or Figure 5 (if using PoE).
2. Configure the PC to operate with a fixed IP address
using the procedure given in the section
Configuring a
PC to Operate with Fixed IP Addresses
.
3. Configure the DC2228A to operate with a fixed IP
address using the procedure given in the section
One-
Time DC2228A Configuration to Use a Fixed IP Address
Instead of DHCP
.