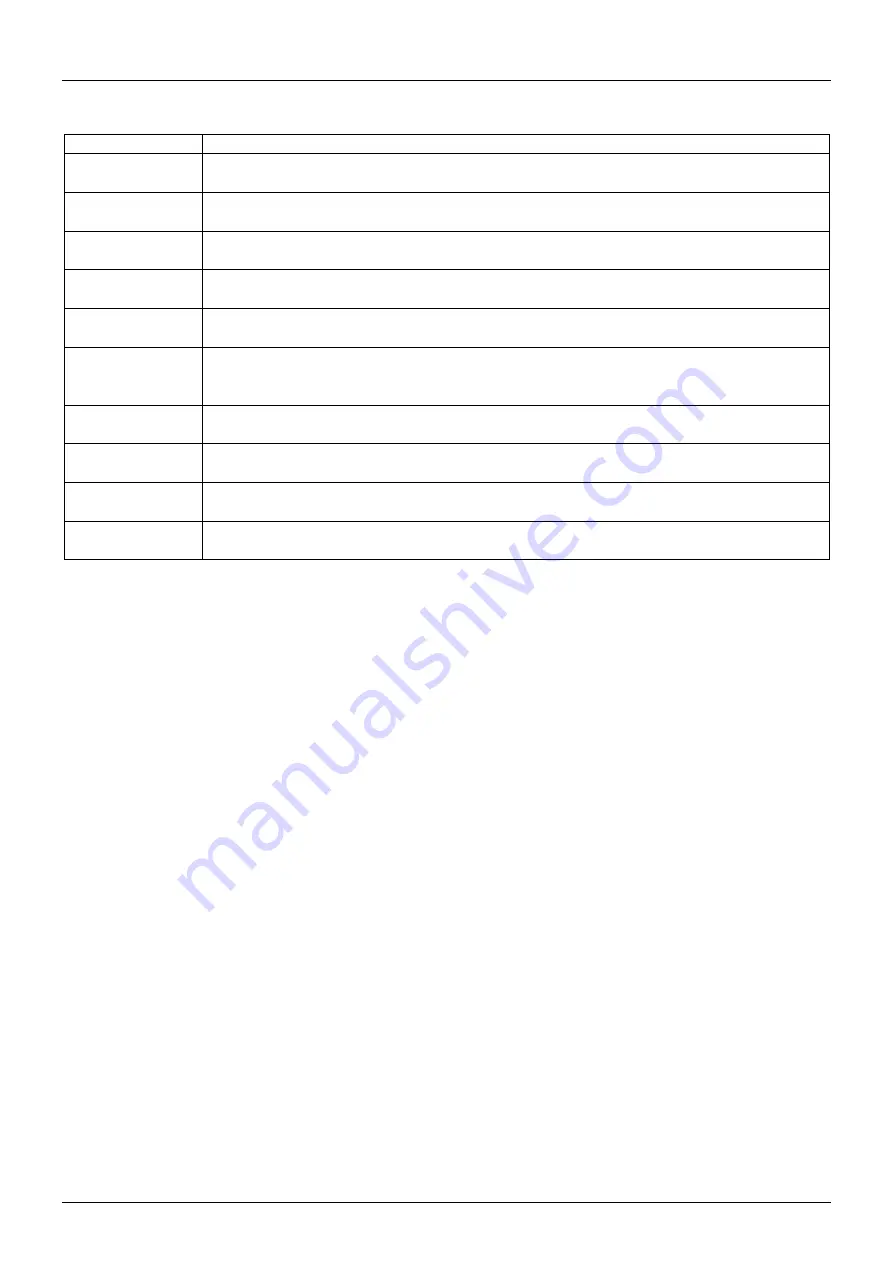
Manuel Utilisateur
Français
Commandes
Commande
Processus
Sélection Port
PC
Clic droit sur l’icône du logiciel KVM pour ouvrir le menu KVM, sélectionnez
l’ordinateur choisi.
Port PC
précédent
Clic droit sur l’icône du logiciel KVM pour ouvrir le menu KVM, sélectionnez
l’ordinateur choisi.
Port PC suivant
Clic
droit sur l’icône du logiciel KVM pour ouvrir le menu KVM, sélectionnez
l’ordinateur choisi.
Définition
raccourci clavier
Clic droit sur l’icône KVM pour ouvrir le menu, puis sélectionner Settings (Windows)
/ Préférences (Mac OS).
Auto scan
Clic droit su
r l’icône KVM pour ouvrir le menu, puis sélectionnez Start Auto-Scan
pour activer cette fonction.
Auto scan avec
délai
programmable
Clic droit sur l’icône KVM pour ouvrir le menu, puis sélectionnez une période en
secondes dans Auto-Scan Period.
Stop Auto scan
Clic droit sur l’icône KVM pour ouvrir le menu, puis sélectionnez Stop Auto-Scan
pour désactiver cette fonction.
Keep in Dock
(Mac uniq.)
Clic droit sur l’icône KVM pour ouvrir le menu, puis sélectionnez “Keep in Dock”.
Open at Login
(Mac uniq.)
Clic droit sur l’icône KVM pour ouvrir le menu, puis sélectionnez “Open at login”.
Port audio fixe
Clic droit sur l’icône KVM pour ouvrir le menu, puis cochez “Fix Audio Port at PC” et
sélectionnez le port PC désiré.
3. Commutation par raccourci clavier (Windows & Mac OS)
Chaque séquence de raccourcis clavier doit être appuyée dans les deux secondes qui suivent. Il n'est
pas possible de commuter sur un port si aucun dispositif actif n'est connecté.
Pour Windows, la séquence de touches suivante est prédéfinie pour la commutation : "Arrêt défi
Arrêt défilement". Des touches de raccourci supplémentaires telles que "CTRL ALT + *" peuvent être
configurées dans le menu Configuration du logiciel comme décrit ci-dessus.
Pour Mac, veuillez définir les raccourcis clavier via le menu Configuration comme décrit ci-dessus.
Summary of Contents for 42347
Page 2: ......



































