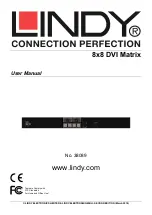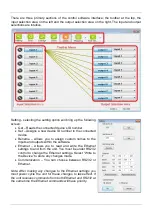The EDID learning function is only necessary whenever you have a display on the DVI output
port that cannot play video correctly. Because DVI sources and displays are capable of
outputting various resolutions, the Matrix will always output the lowest resolution from all the
connected devices. To correct this problem you can force the Matrix to learn the EDID from the
lowest resolution display connected by performing the following procedure:
1.
Using the front buttons, select both the Input and output ports of the source and display
with the lowest working resolution.
2.
Press and hold the + button of the output port and the – button of the input port for 2
seconds.
3.
When you release the buttons the EDID of the display connected will be written to the
connected input port.
4.
If the procedure was successful the LED of the input ports will show a zero “ ” and if it
was unsuccessful then it will show an F “ ”.
To restore the default EDID to any specific port, perform the following procedure:
1.
Select the input you want to restore the default EDID to and match the LED on the output
port (not input port)
2.
Press the + buttons on both the input and output at the same time for 2 seconds.
3.
When you release the buttons the default EDID will be restored to the input port.
4.
If the procedure was successful the LED of the input ports will show a zero “ ” and if it
was unsuccessful then it will show an F “ ”.
Dip switches
Dip Switch Position
Pin #1
Pin#2
Pin#3
Pin#4
Operation mode via RS-232 Port
1
OFF (
↑
) OFF (
↑
) On (
↓
)
OFF (
↑
)
Firmware
update
mode
2
Block A Main
On (
↓
)
OFF (
↑
) On (
↓
)
OFF (
↑
)
Block B Remote On (
↓
)
On (
↓
)
On (
↓
)
OFF (
↑
)
1. Factory default setting, pins 1, 2 & 4
set to “Off” & 3 set to “On. This is the default mode for
RS-232 control.
2. Firmware update mode can only be used via RS-232 with the PC set to COM1.
a. Power off your 8x8 DVI Matrix and connect your serial cable to the RS-232 port and
serial port of your PC.
b. Execute the firmware update program on your PC via the COM 1 port.
c. Set Pin 1 & 3 of Blo
ck A Main to the “on” position for firmware update mode.
d. Set Pins 2 & 3 to the respective positions to assign which block is to be updated.
e. Power on your Matrix and the firmware update program should begin the update
sequence automatically. (If the program does not start, check the cable connections).
f. Once the firmw
are update sequence has completed, the screen will display “OK”, at this
point turn off the Matrix.
g. When all updates are complete, set the dip switches to normal operation mode.
h. Power on the LINDY 8x8 DVI Matrix.
Software Control
Note: before inserting the serial cable, make sure that the main dip switches are set to the
correct position. Incorrect dip switch settings will result in the DVI Matrix not being picked up on
the PC com port.