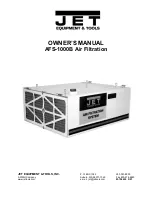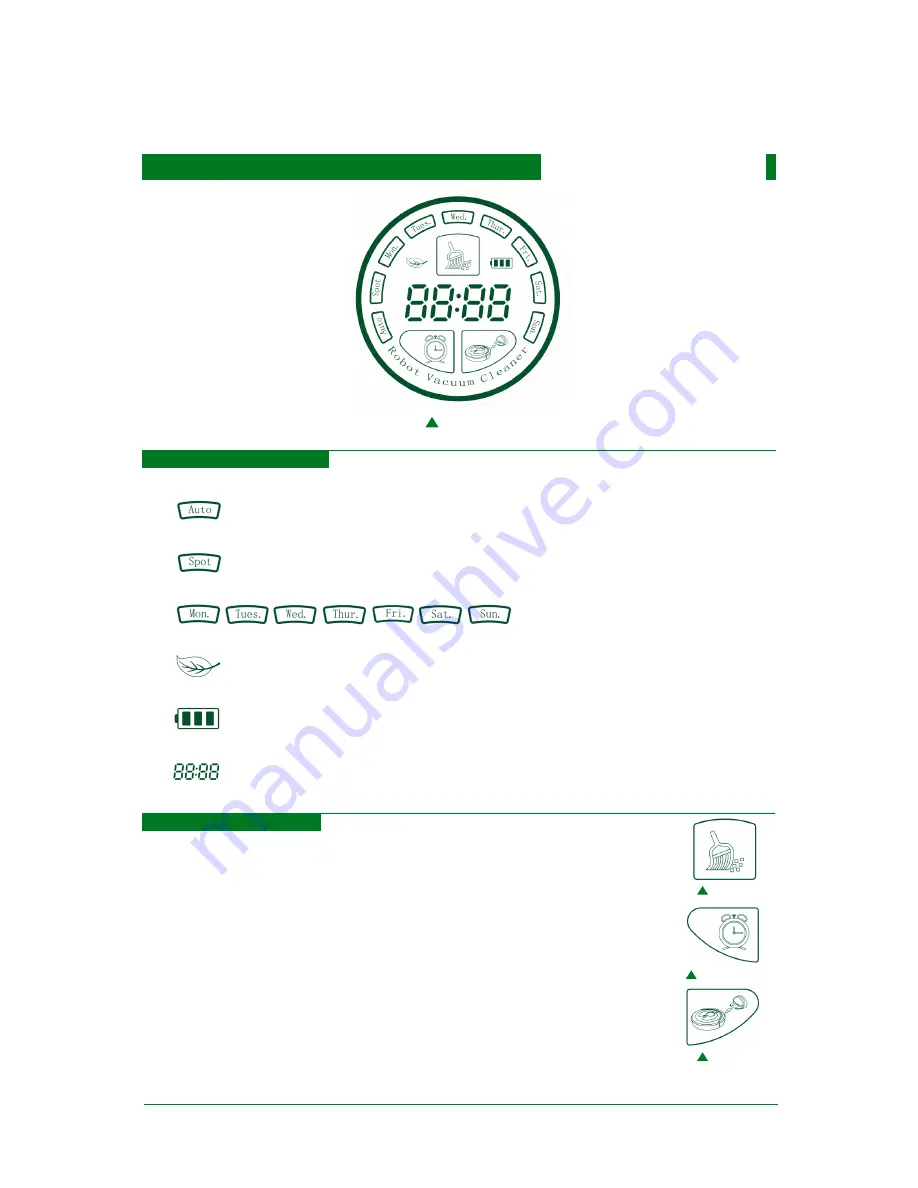
Indicator Instructions :
1.
Auto Cleaning Light
2.
Spot Cleaning Light
3.
Day Light(Monday, Tuesday, ..., Sunday Light)
4.
UV Light
5.
Power Light
6.
Time/Error Code Light
Touch Buttons :
1.
CLEAN Press this button, the robot will enter into auto cleaning mode.
2.
SCHEDULE Press this button to select Day and cycle from
Monday to Sunday to time when setting time.
3.
CHARGE A. Press this button, the robot can enter into auto-recharging mode.
B. When setting the cleaning day, just press this button to confirm
the "Day ".
C. When setting the "Hour" and "Minute", press this button to make
the figures range from 0 to 9 cycle.
Indicator Descriptions
09
Indicator Lights
CLEAN
SCHEDULE
CHARGE
Summary of Contents for D6601 Series
Page 24: ......