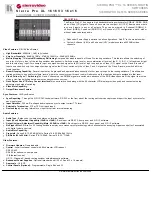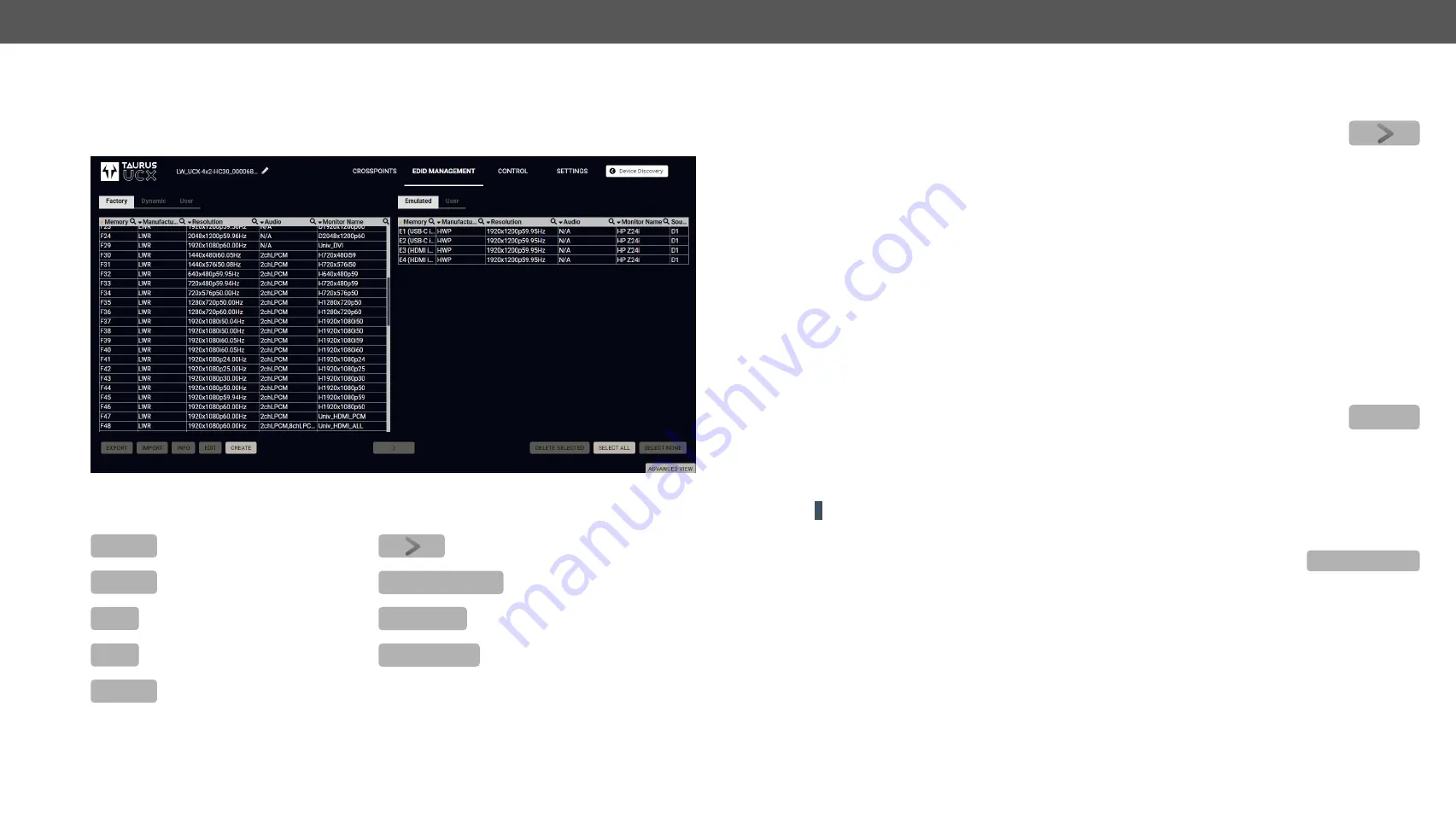
6. Software Control - Lightware Device Controller
UCX series – User's Manual
61
Applied firmware package: v1.2.0b9 | LDC software: v2.5.10b1
6.8.
EDID Menu
Advanced EDID Management can be accessed by selecting the EDID menu. There are two panels: left one
contains Source EDIDs, right one contains Destination places where the EDIDs can be emulated or copied.
EDID Menu
Control Buttons
EXPORT
Exporting an EDID (save to a
file)
Transfer button: executing
EDID emulation or copying
IMPORT
Importing an EDID (load from
a file)
DELETE SELECTED
Deleting EDID (from User
memory)
INFO
Display EDID Summary
window
SELECT ALL
Selecting all memory places
in the right panel
EDIT
Opening Advanced EDID Editor
with the selected EDID
SELECT NONE
Selecting none of the memory
places in the right panel
CREATE
Opening Easy EDID Creator
#edid
6.8.1.
EDID Operations
Changing Emulated EDID
Step 1.
Choose the desired
EDID list
on the source panel and select an
EDID
.
Step 2.
Press the
Emulated
button on the top of the Destination panel.
Step 3.
Select the desired
port
on the right panel (one or more ports can be selected); the EDID(s) will be
highlighted with a yellow cursor.
Step 4.
Press the
Transfer
button to change the emulated EDID.
Learning an EDID
The process is the same as changing the emulated EDID; the only difference is the Destination panel: press
the
User
button. Thus, one or more EDIDs can be copied into the user memory either from the factory memory
or from a connected sink (Dynamic).
Exporting an EDID
Source EDID can be downloaded as a file (*.bin, *.dat or *.edid) to the computer.
Step 1.
Select the desired
EDID
from the Source panel (line will be highlighted with yellow).
Step 2.
Press the
Export
button to open the dialog box and save the file to the computer.
Importing an EDID
Previously saved EDID (*.bin, *.dat or *.edid file) can be uploaded to the user memory:
Step 1.
Press the
User
button on the top of the Source panel and select a
memory
slot.
Step 2.
Press the
Import
button below the Source panel.
Step 3.
Browse the file in the opening window then press the
Open
button. Browsed EDID is imported into the
selected User memory.
ATTENTION!
The imported EDID overwrites the selected memory place even if it is not empty.
Deleting EDID(s)
The EDID(s) from User memory can be deleted as follows:
Step 1.
Press
User
button on the top of the Destination panel.
Step 2.
Select the desired
memory
slot(s); one or more can be selected (“Select All” and “Select None” buttons
can be used). The EDID(s) will be highlighted with yellow.
Step 3.
Press the
Delete selected
button to delete the EDID(s).
IMPORT
DELETE SELECTED