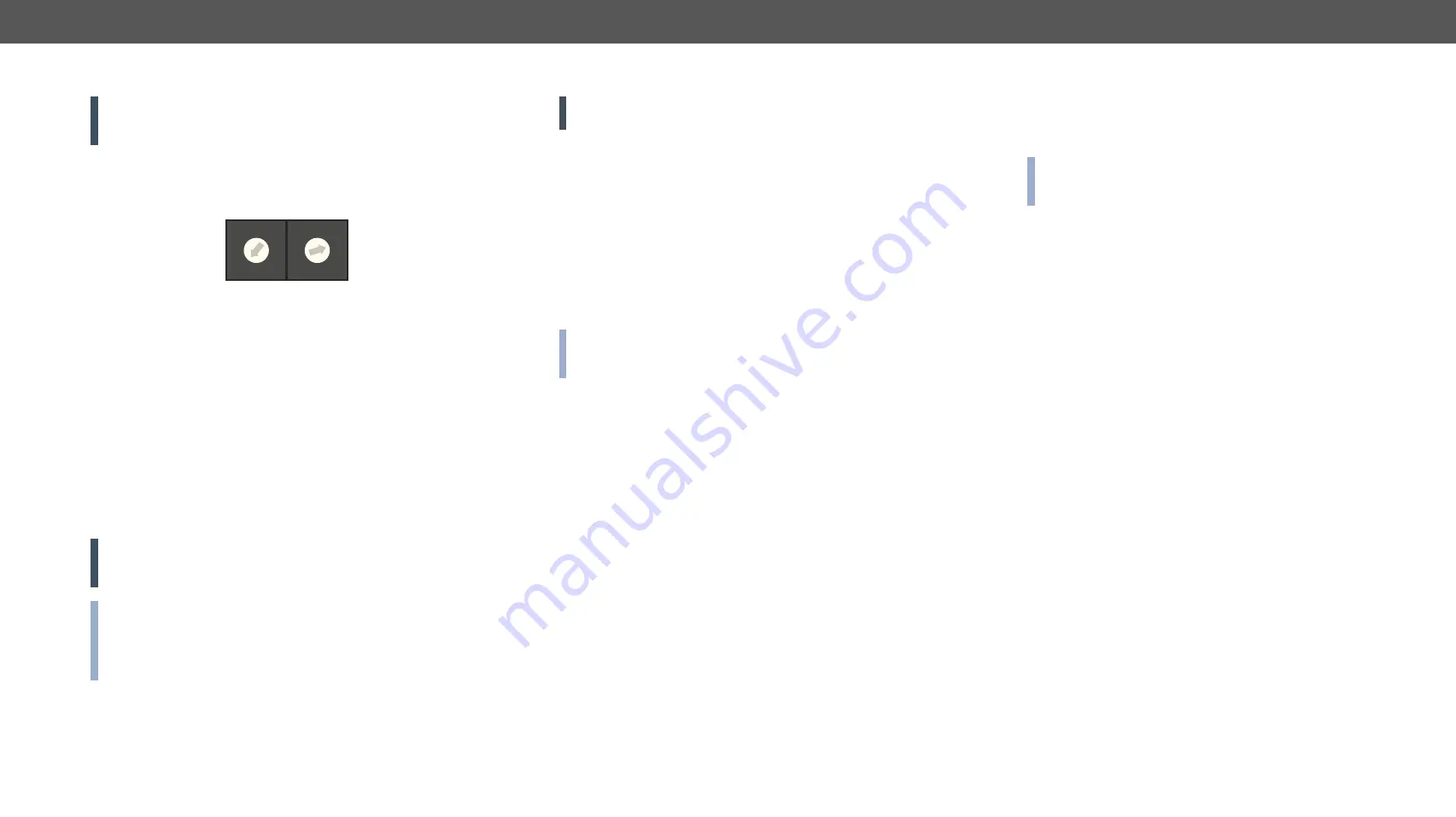
4. Operation
DA2DVI-HDCP-Pro – User's Manual
11
4.2.2. Switching the EDID
WARNING! Use a flat head screwdriver that fits into the actuator.
Avoid the use of keys, coins, knives and other sharp objects be-
cause they might cause permanent damage to the rotary switches.
Step 1.
Use a flat head screwdriver to change the memory address on
the Rotary switches on the front side of the DA2DVI-HDCP-Pro.
The left switch sets the tens value, the right switch gives the
ones value of the EDID.
Location #17 is selected by the rotary switches
Step 2.
After either one of the rotary switches has been rotated, the
unit waits approximately two seconds before the selected
EDID becomes active.
Step 3.
Check the state of the device:
–
The EDID Status LED illuminated green: The selected EDID
is valid.
–
The EDID status LED illuminated red: The selected EDID
memory is invalid (wrong address / empty user memory).
The address #00 has a special function. If a monitor is connected
to OUTPUT 1, then its EDID is copied to the INPUT connector. If no
monitor is connected to the OUTPUT then the EDID copied to the
INPUT connector is the EDID of the last connected monitor. Address
#99 has the same function with OUTPUT 2.
ATTENTION!
If an invalid EDID is selected, the DA2DVI-HDCP-Pro
does NOT give a HOT PLUG signal to the source connected to
INPUT.
INFO: After every EDID change, DA2DVI-HDCP-Pro toggles the HOT
PLUG signal for approximately 2 seconds. Some graphics cards or
DVD players do not sense the HOT PLUG signal, and even if EDID
has been changed, the set resolution is not affected. In this case
the source device must be restarted, or powered OFF and ON again.
01
2
3
4 5 6 7
8
9
01
2
3
4 5 6 7
8
9
4.2.3. Learning the EDID
ATTENTION!
The factory preset EDIDs cannot be changed by the
user. Only addresses from #51 to #98 are user programmable.
Step 1.
After connecting the sink device to OUTPUT 1, use a screwdriver
to select a user programmable memory address on the rotary
switches. If the EDID Status LED is illuminated red, then the
memory slot is empty and ready to be programmed. If it is
green, the memory was already used before, but still available
for reprogramming.
Step 2.
Push the LEARN button on the front panel of the DA2DVI-
HDCP-Pro and hold it down for approximately 2 seconds. If
the teaching is successful, the Status LED blinks four times
green, if the teaching is unsuccessful, the Status LED blinks
four times red.
Step 3.
The normal function of the LEDs is in effect.
INFO: If the DA2DVI-HDCP-Pro is unable to read the monitor’s EDID
or there is no currently attached monitor, the last attached monitor’s
valid EDID will be stored in the user memory.
4.3. HDCP Management
DA2DVI-HDCP-Pro can work as a HDCP compliant device, or act as
a non-HDCP compliant sink. The HDCP capability can be disabled or
enabled on input port. This function helps to apply encryption only
when it is mandatory.
Some video sources send encrypted signal when they are connected
to a HDCP capable device even if the content is not protected. This
way even the unprotected content cannot be displayed on non-HDCP
displays if the signal travels through a HDCP compliant matrix or
repeater.
However HDCP encryption is not required all the time (e.g. computer
desktop image) some video cards still do that if they detect that the
sink is HDCP capable.
Avoiding Unnecessary HDCP Encryption
If HDCP is disabled on an input port, the connected source will detect
that the sink is not HDCP capable, and turn off authentication. The
source will not be able to communicate with any of the devices (displays,
repeaters, etc.) that are connected to the DA2DVI-HDCP- Pro’s output,
therefore it could not see if they are HDCP capable or not.
That forces the source to send unprotected signal only. If HDCP
capability is disabled on an input port, the connected source cannot
send protected content to any display. If HDCP function is enabled on
an input port and the source sends encrypted signal, the non-HDCP
compliant devices cannot display the video.
INFO: In HDCP disable mode, protected content (i.e. Blu-ray disc)
will not be displayed, thus maintaining the rules set by the HDCP
standard.
Step 1.
Check the state of the device. The HDCP LED is:
▪
ON: HDCP encrypted signal on INPUT (HDCP function is
enabled).
▪
BLINKING: HDCP function is disabled.
▪
OFF: HDCP function is disabled.
Step 2.
To enable or disable the HDCP function, use Lightware Device
Controller software or turn the Rotary switches to address #01,
and press and hold the LEARN button for approximately 3 seconds.
The status change appears on the HDCP Active LED.
For more information about HDCP enable/disable by the LDC
section.


























