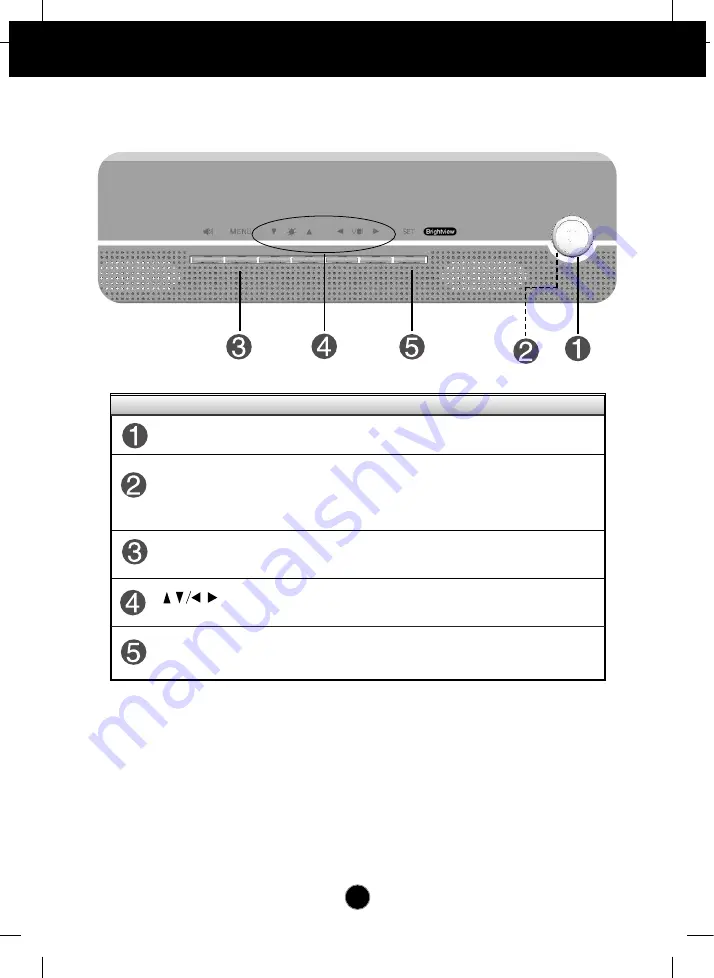
A5
Control Panel Functions
Front Panel Controls
Buttons
Use these buttons to choose or adjust items in
the on screen display.
MENU (or OSD)
Button
Use this button to enter or exit the on screen
display.
This Indicator lights up blue when the monitor
operates normally. If the monitor is in DPM (Energy
Saving) mode, this indicator change to amber.
Power (DPMS)
Indicator
Use this button to turn the monitor on or off.
Power Button
Use this button to enter a selection in the on
screen display.
SELECT
(or SET) Button
Control
Function
Summary of Contents for T710MH
Page 23: ...Digitally yours ...








































